2022年5月20日(金)にオンラインで開催された「すぐに使える!Twinmotionワークフローセミナー」より、株式会社M&F 増子 真一様による「Revit → Twinmotion編」のウェビナーの内容をご紹介します。
主催 :株式会社Too
協力 :オートデスク株式会社
株式会社アルファコックス
Epic Games Japan
ゲスト :株式会社M&F 増子真一 氏
どうぞ、当日の映像もあわせてご覧ください!
【動画】
すぐに使える!Twinmotionワークフローセミナー(全編一括公開)
プレゼンテーション概要
今までTwinmotionを使ってきた中で先に覚えておいた方がよかったこと、疑問点とその解決方法を踏まえてTwinmotionの基本を説明します。RevitとTwinmotionの間での動作の関係性についても紹介していきます。
今回の内容は、RevitだけではなくてArchiCADや3ds Maxなどの他のソフトにも当てはまることも多くあります。Revit以外を使用している方もぜひ参考にしてください。
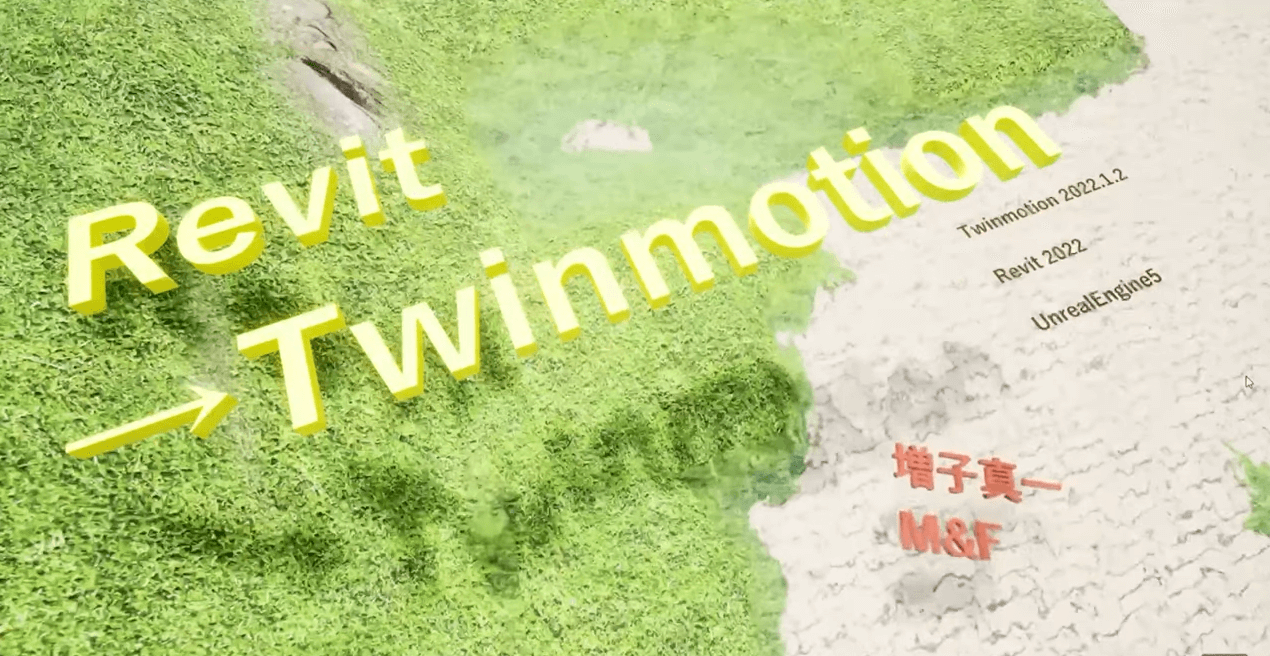
今回使用する資料ですが、Twinmotionのプレゼンテーション機能で作成しました。Twinmotionで作ったパースカットや動画をPowerPointのように並べて全体表示したり、再生・停止できる機能です。立体的なPowerPointとして使うことができ、私も学生への授業やお客さんとの日々の打ち合わせ、実際のプレゼンテーションでも活用したことがあります。
それを踏まえて、資料画像を見てみてください。プレゼンテーション機能に興味がある方は、ぜひ動画の方もあわせてご覧ください。
会社紹介
まずは、私の所属する株式会社M&Fを紹介します。

株式会社M&Fは、建設業界の技術発展に貢献するグループ会社です。
実施施工図などの各種図面や、申請代行業務を行う他に、
Revitをはじめとするツールの研修や教育、『M&F BIM ACADEMY』という学習コンテンツの配信、BIMの導入サポートや『MFTools』というRevitのプラグイン開発、企業への委託開発や派遣など、環境を整えるための事業も広く行っています。
MFToolsは、コンクリートの数量をエリアごとに任意の位置で算出する機能や、仮設足場計画などを半自動で作成する機能など、実施・施工に役立つ機能です。
これらの知見を社内で共有しながら、私たちM&Fは技術発展を進めています。
自己紹介
株式会社M&Fの増子 真一です。BIMの黎明期から、BIMオペレーターとしてゼネコン意匠設計部でRevitを学びました。2018年に株式会社M&Fに入社し、現在はM&Fの業務や委託の業務なども行っていますが、基本的にはRevitモデルのビジュアライゼーションがメインの業務です。
ここで、私が作成したパースの一部を紹介します。

こちらは、私の知人の家をリフォームするときに作成したTwinmotionのパースです。100%Revitで作ったものをTwinmotionで書き出しています。

上の画像が実際にリフォーム後の内装の写真です。こちらを見ながらにTwinmoitonで最終調整を行ったのが、下の画像です。

太陽の位置や壁の反射、色味を調整したパースです。

画像を見たらわかる通り、太陽の位置などが合わないことで印象が変わりますが、。実際の写真を見ながら作業することで、Twinmotion上でも実際の状態に近いものを作ることができます。
中には、実際の写真を見ながらだと意味がないという意見もあるかもしれません。しかし私の業務には、実際の写真を見ながら色を合わせて決めていくというCG作業があります。今までは実際の色とレンダリングの色が合わないことが多かったのですが、Twinmotionの新機能『パストレーサー』を使うレンダリング手法によって、イメージしている色を出しやすくなりました。パストレーサーについては下の項目で詳しく説明します。
01.原点座標を理解する
では、実際にRevitのモデルを取り込んで説明します。
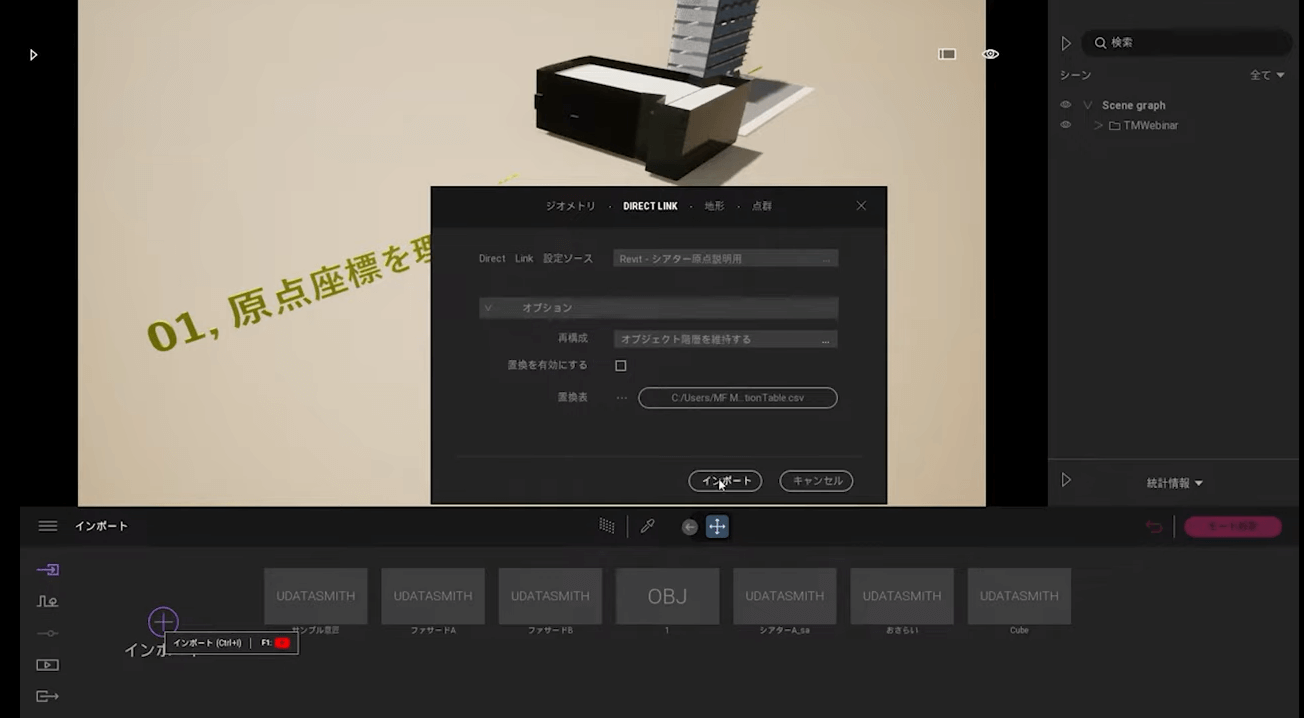
Direct Linkの設定ソースにRevitを指定し、オプションの再構成を「オブジェクト階層を維持する」にしてインポートします。
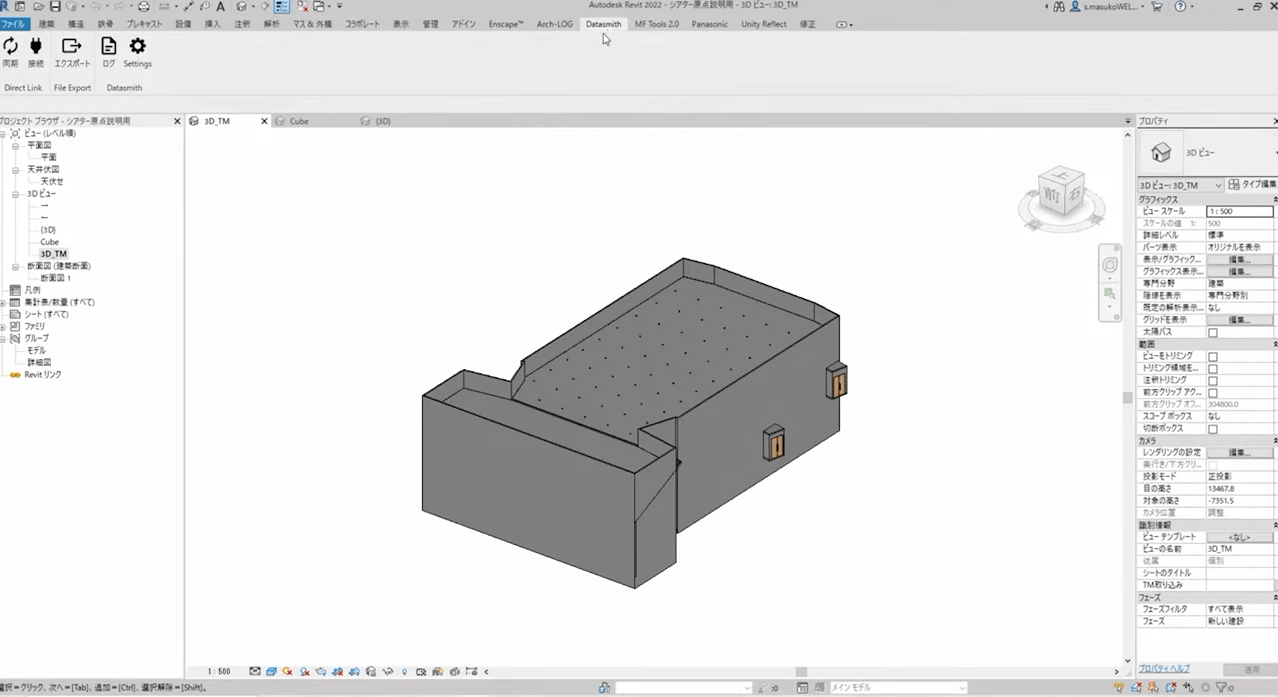
TwinmotionをインストールするときにRevitやArchiCAD、3dsMAXなどに対応した書き出し用のプラグインが一緒にダウンロードできます。ダウンロードすると、Revitの場合はツールバーに「Datasmith」というタブができて、接続や同期ができるようになります。
Direct Linkは、Revitの編集状態をTwinmotionに持っていくための方法です。接続先にTwinmotionを選び、同期を押すことでTwinmotionにインポートされます。
では、インポートした情報が持っている性質について紹介します。
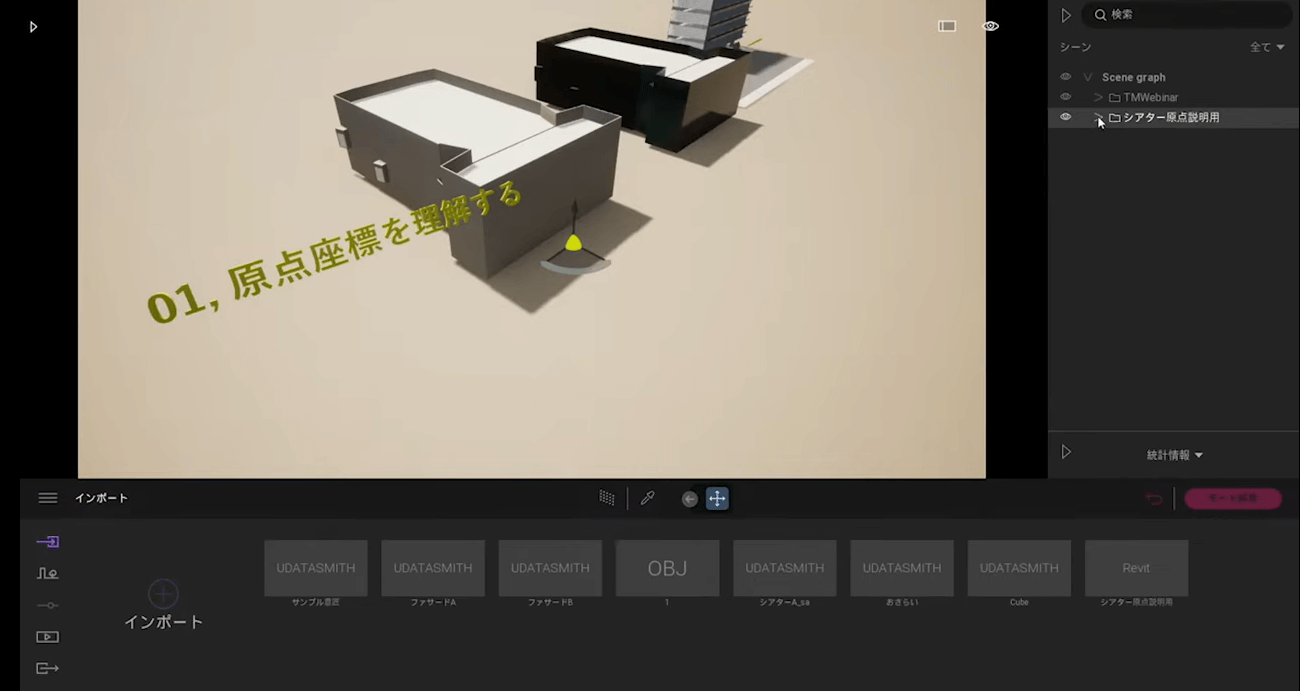
右側に表示されている「シアター原点説明用」がインポートしたRevitのファイル名です。
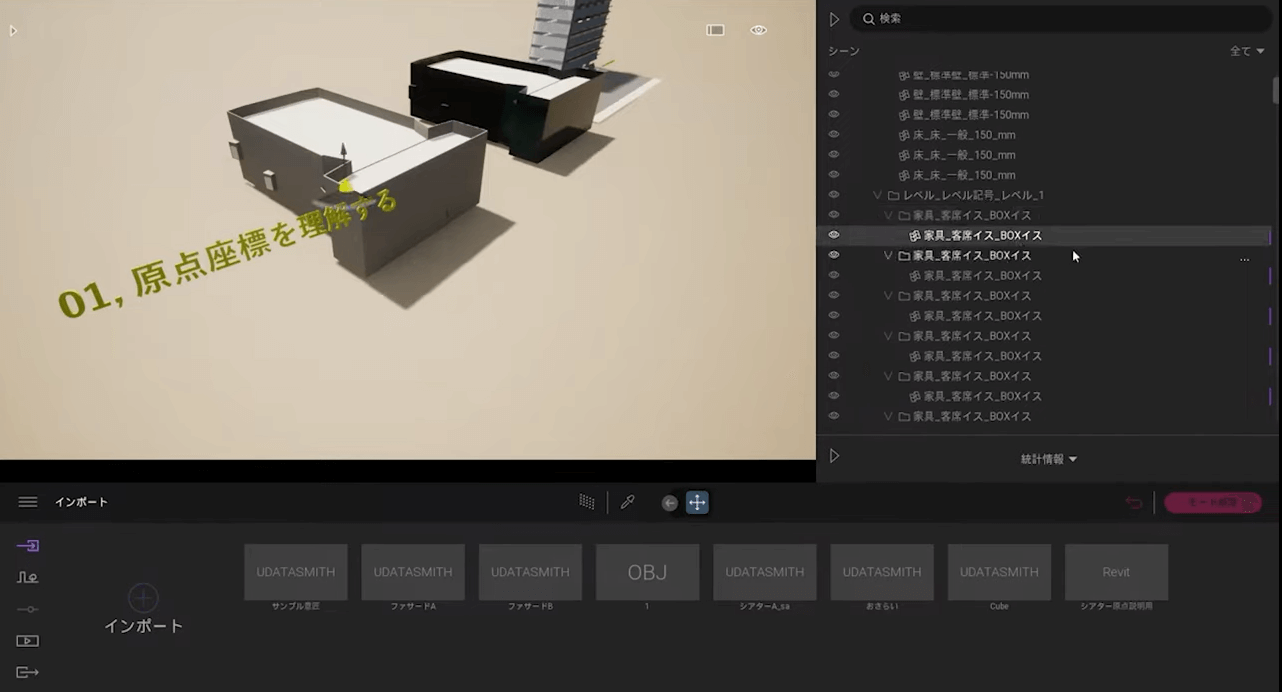
ツリーの中を見ると、階層を維持した状態でインポートされていて、Revitの床やイスなどのファミリの要素が画像のような階層になっています。「家具、客席イス、BOXイス」の名前の中で「家具」はカテゴリ名で、「客席イス」はファミリ名です。そして「BOXイス」は、ファミリのタイプ名です。このような順番で名前が付けられてインポートされています。
では、次に原点について説明します。シアター原点説明用を選択し、座標を確認します。
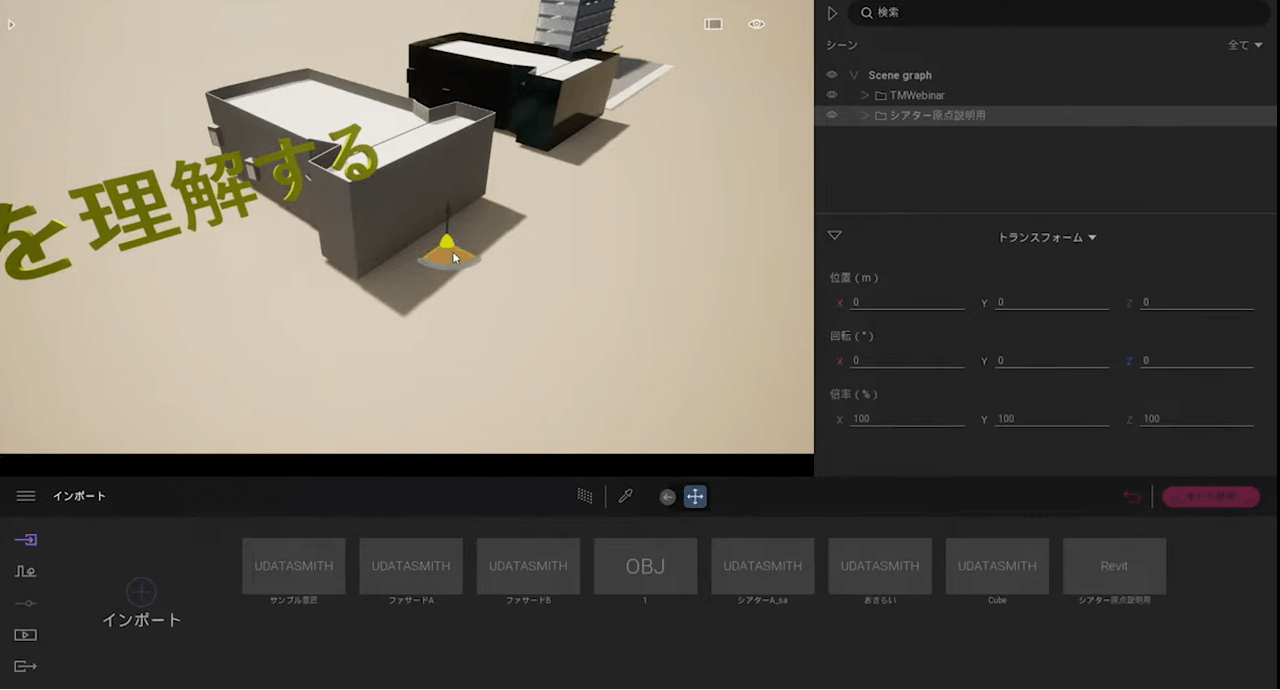
「統計情報」から「トランスフォーム」を見ると、XYZの座標がそれぞれ「0.0.0」になっています。つまり、これが原点です。「0.0.0」の原点は頻繁に使うため、何か物を置いておくことを推奨しています。
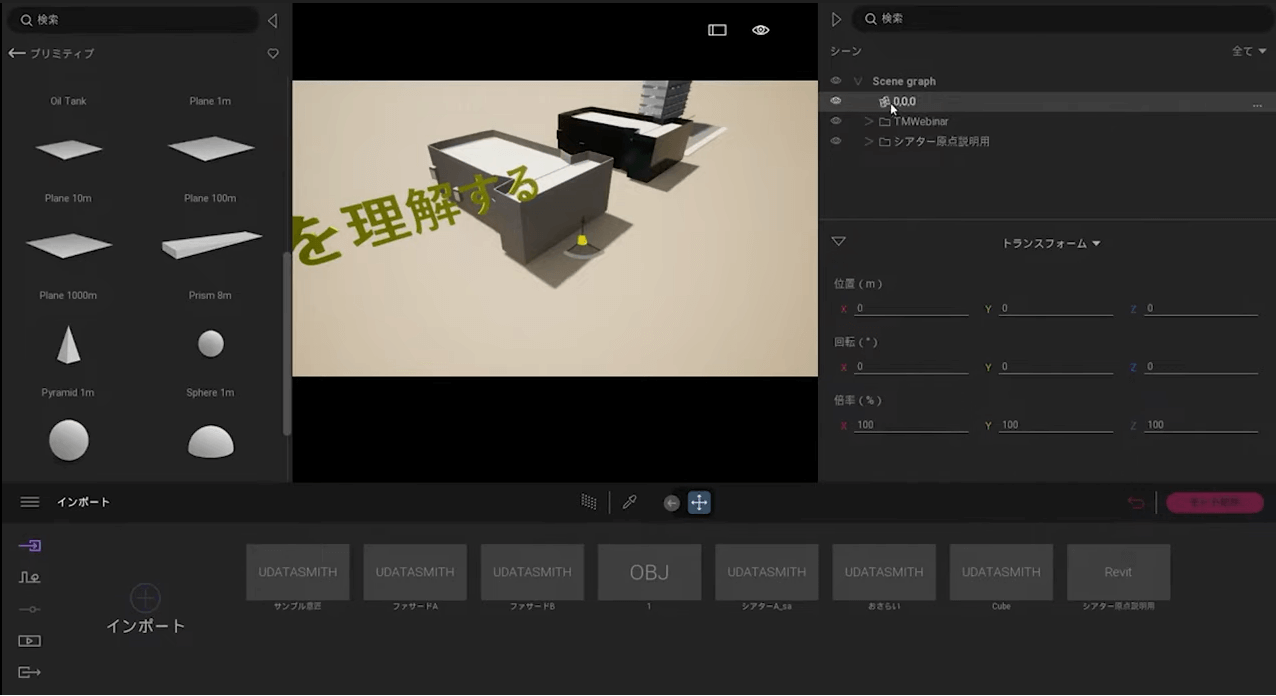
名前も「0.0.0」に変更して一番上の階層に置いておくと、作業中に自分の居場所がわからなくなった際に、「0.0.0」にフォーカス(対象を選択してFキー)で簡単に原点に戻ってくることができます。
02.インポート時のふるまいを理解する
次に、「インポート時のふるまいを理解する」についてです。インポートには様々な方法がありますが、まずはインポート方法について紹介します。
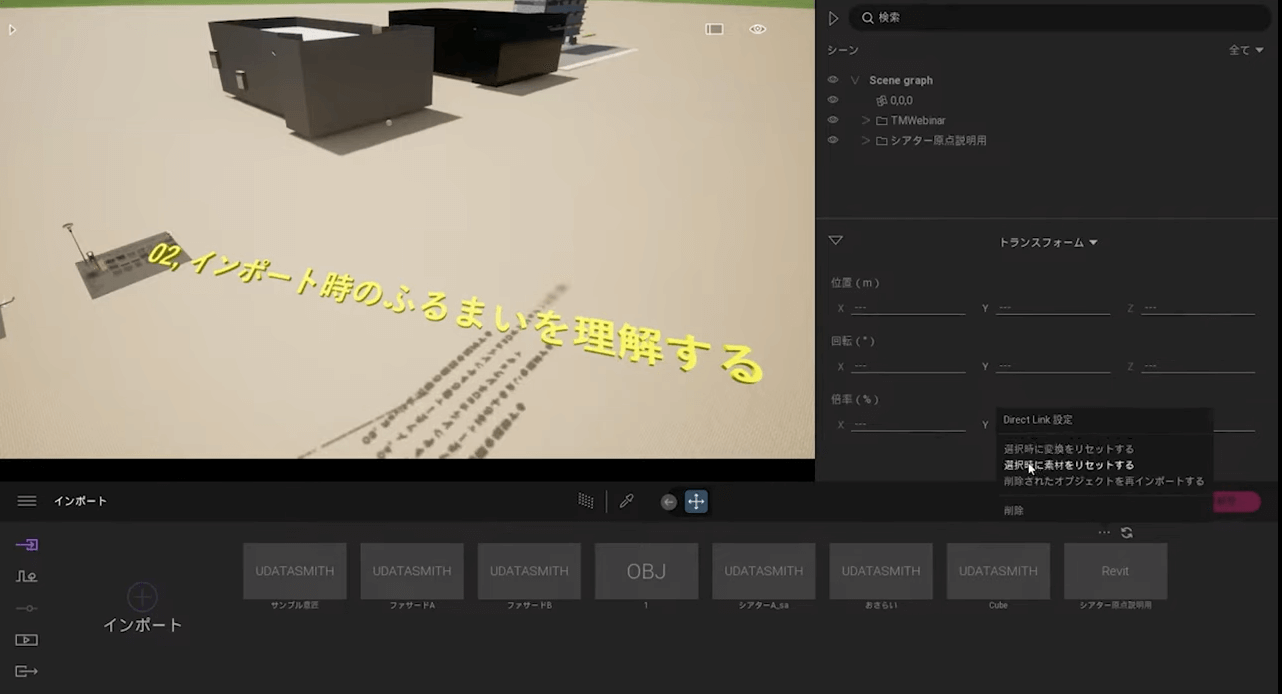
さきほどインポートしたシアター原点説明用というファイルが、インポートリストの一番右に入っています。クリックすると、「Direct Link設定」の他に「選択時に変換をリセットする」「選択時に素材をリセットする」「削除されたオブジェクトを再インポートする」という3つの情報があります。
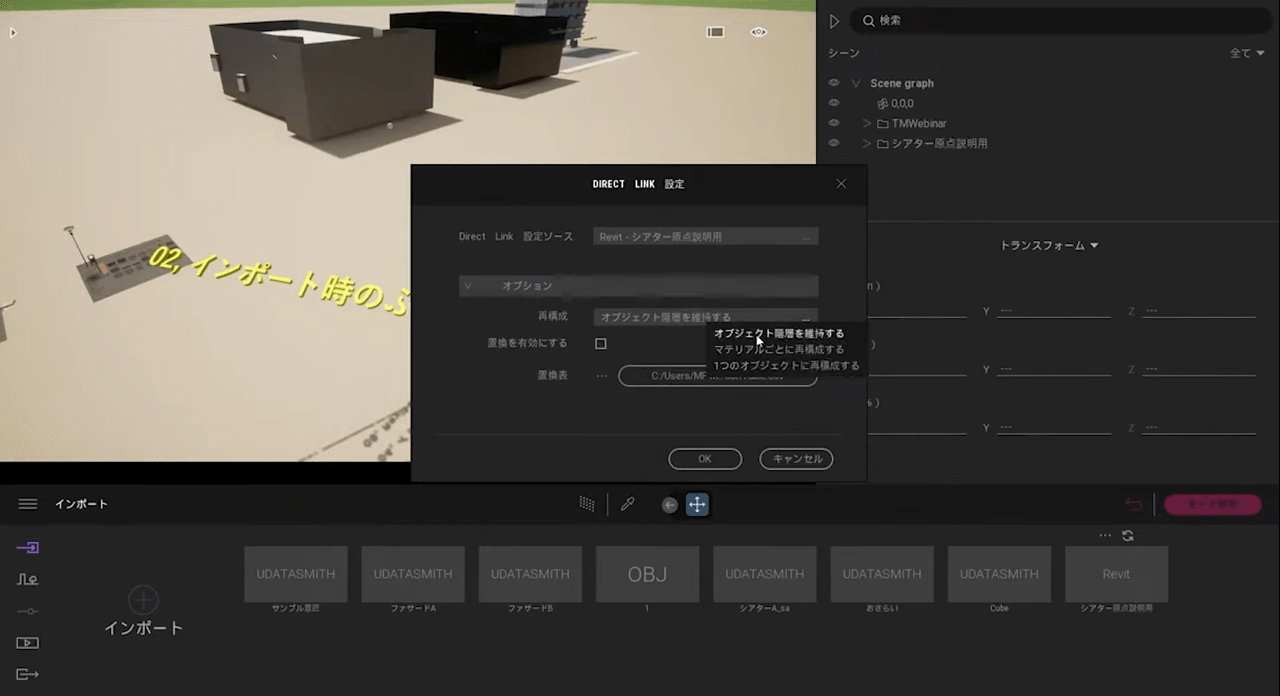
Direct Link設定の中を開くと、再構成の中に「オブジェクト階層を維持する」「マテリアルごとに再構成する」「1つのオブジェクトに再構成する」の3つがあります。
「オブジェクト階層を維持する」では、Revit内のファミリの階層を維持している状態でインポートされます。「マテリアルごとに再構成する」の場合は、Revit上で設定した同じマテリアルが全て1つの塊になってインポートされます。3つ目の「1つのオブジェクトに再構成する」は、インポートしたもの全てを1つのかたまりとしてインポートします。
今回は一番上の「オブジェクト階層を維持する」で進めていきます。
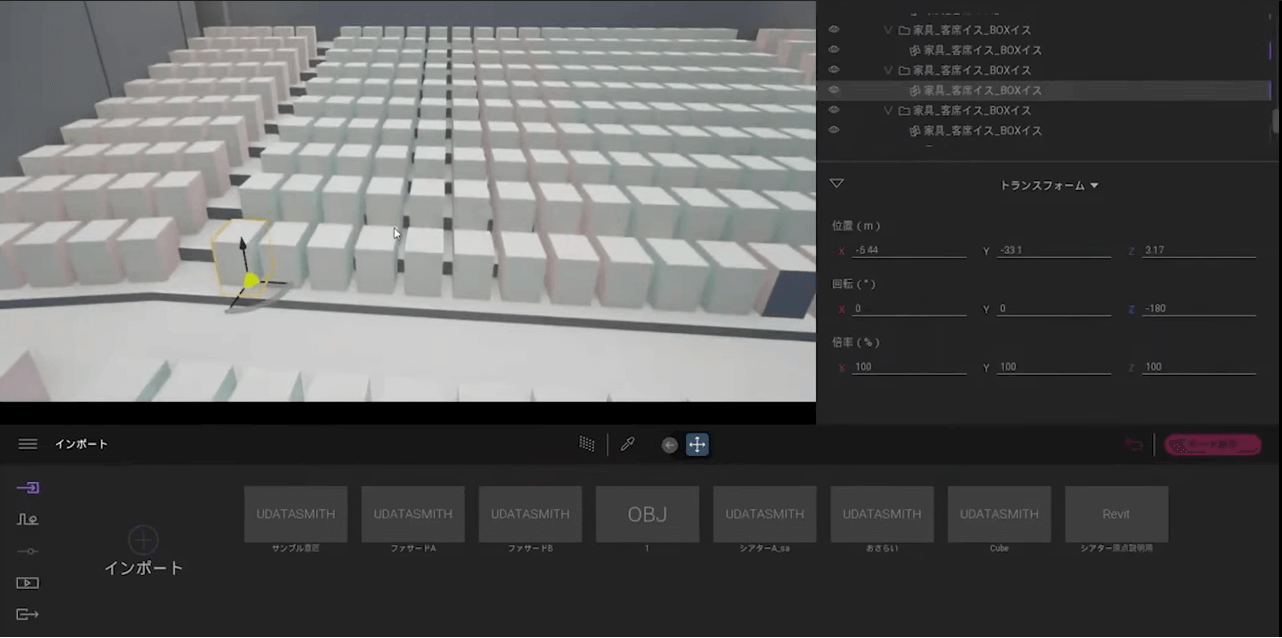
「シアター説明用」の中のイスを1つ選びます。Twinmotionでイスを選択して移動させると、Revitは特に何も起こりません。理由は、Twinmotionで行った作業はRevitには反映されないからです。編集したという履歴だけが残ります。
それとは逆にRevitで物を動かすと、Twinmotionでも変更が反映されます。
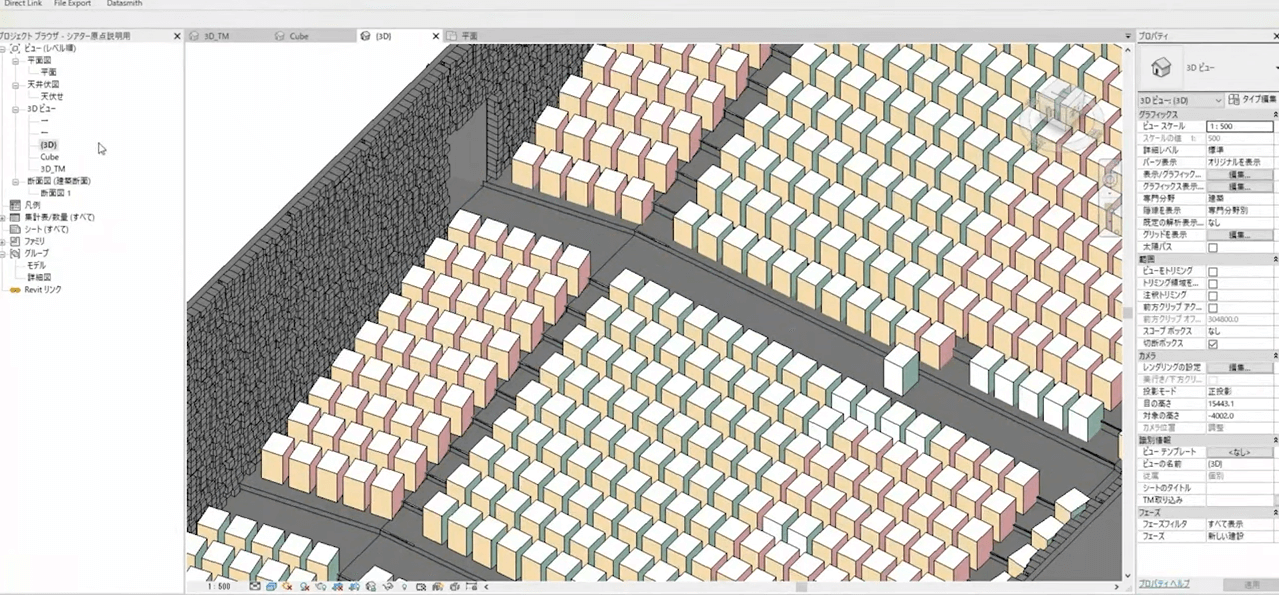
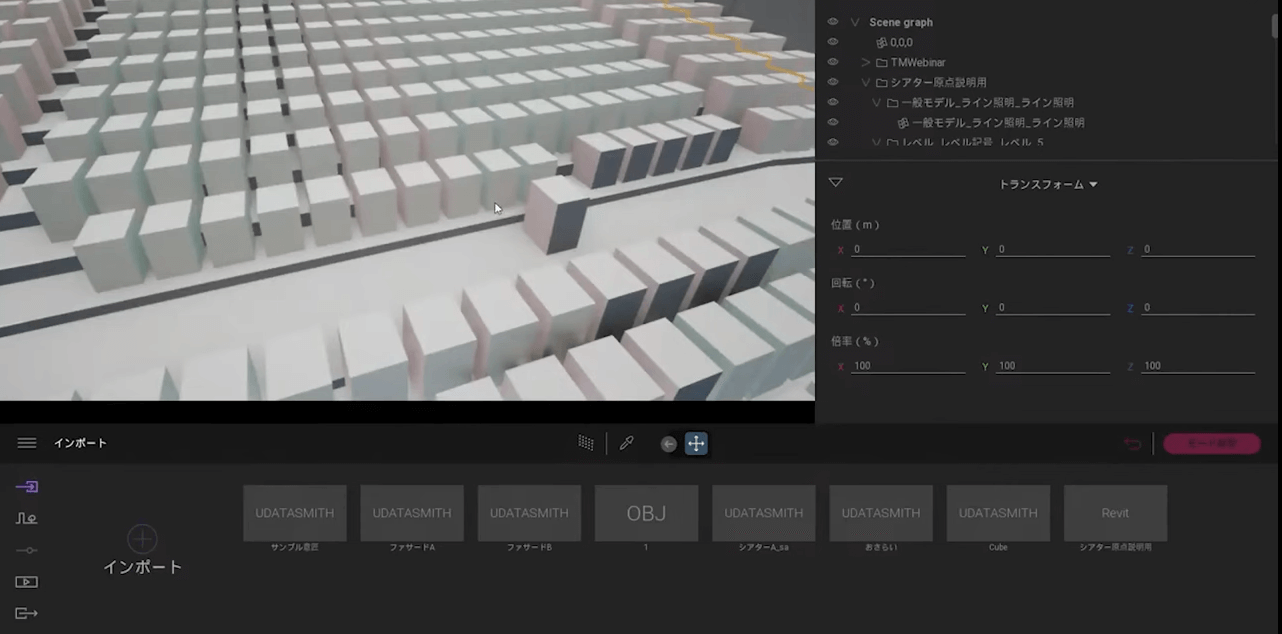
変更に間違いがあった際には、さきほどの「選択時に変換をリセットする」を選択すると元に戻すことができます。マテリアルも同様に、「選択時に素材をリセットする」を選択すると、Twinmotion上で編集したマテリアルがキャンセルされてRevitの状態に戻すことができます。
03.マテリアルと3Dオブジェクト
最初にマテリアルについて説明します。今回は、ユーザーライブラリ内の「木材」を使用します。基本的には、マテリアルをドラッグ&ドロップするだけでオブジェクトに適用させることができます。
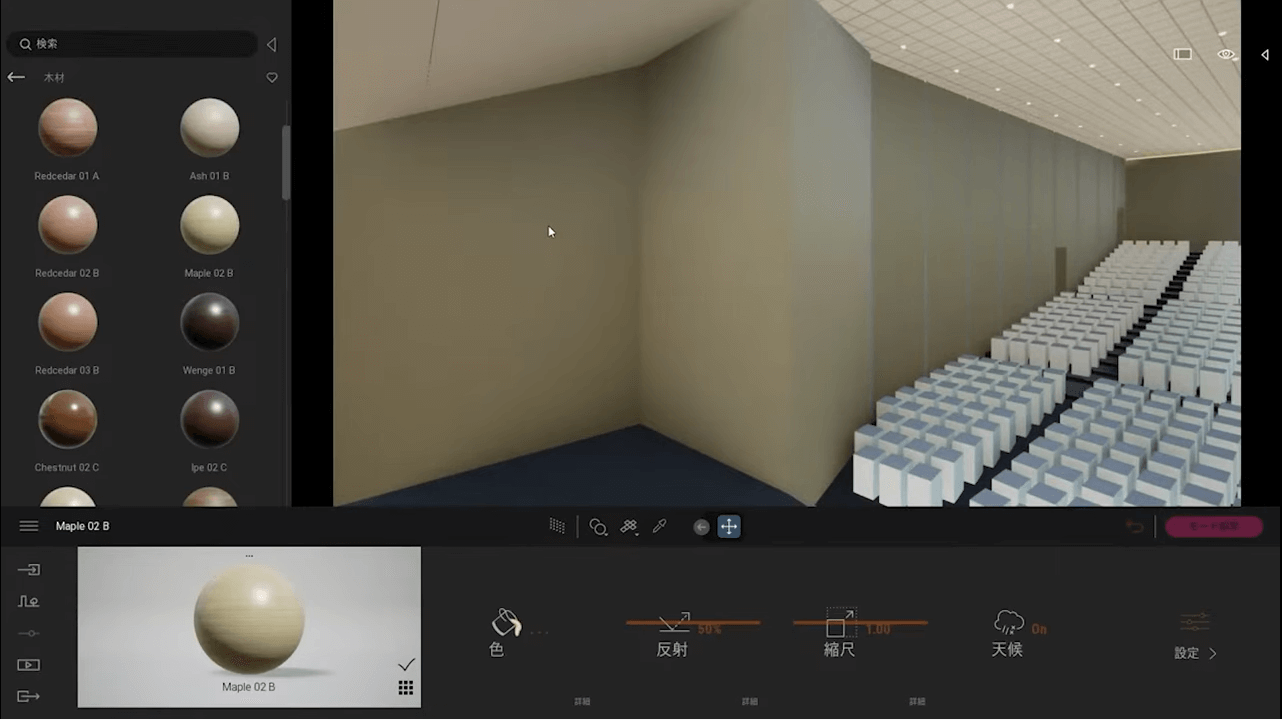
Revit上で同じオブジェクトになっているものは、全て一括で適用されます。一部分の壁だけを変えたい場合は、画面中央の丸が2つ重なっているマークをクリックし、「オブジェクトに適用」に変更します。
これによりグループ化されていたオブジェクトが解除され、各オブジェクトにマテリアルを反映させることができます。
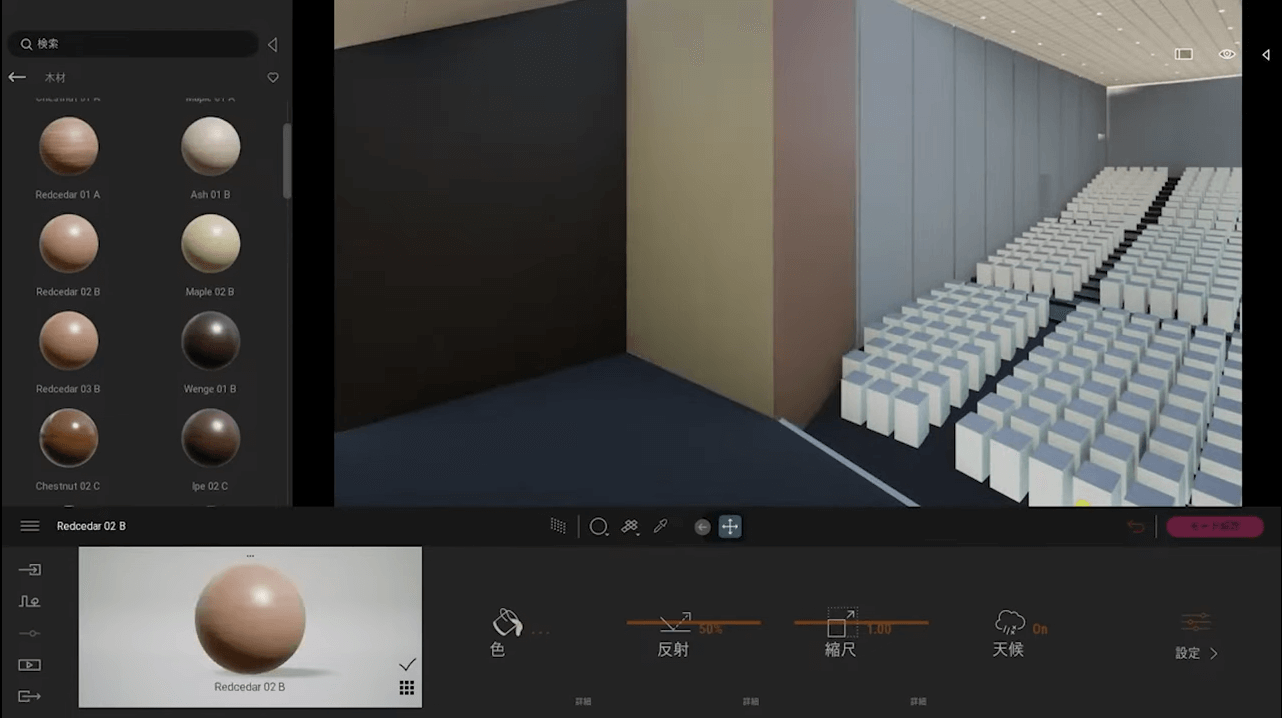
しかし、Revitにはファミリという概念があります。そして、ファミリだけは個別に制御することができません。
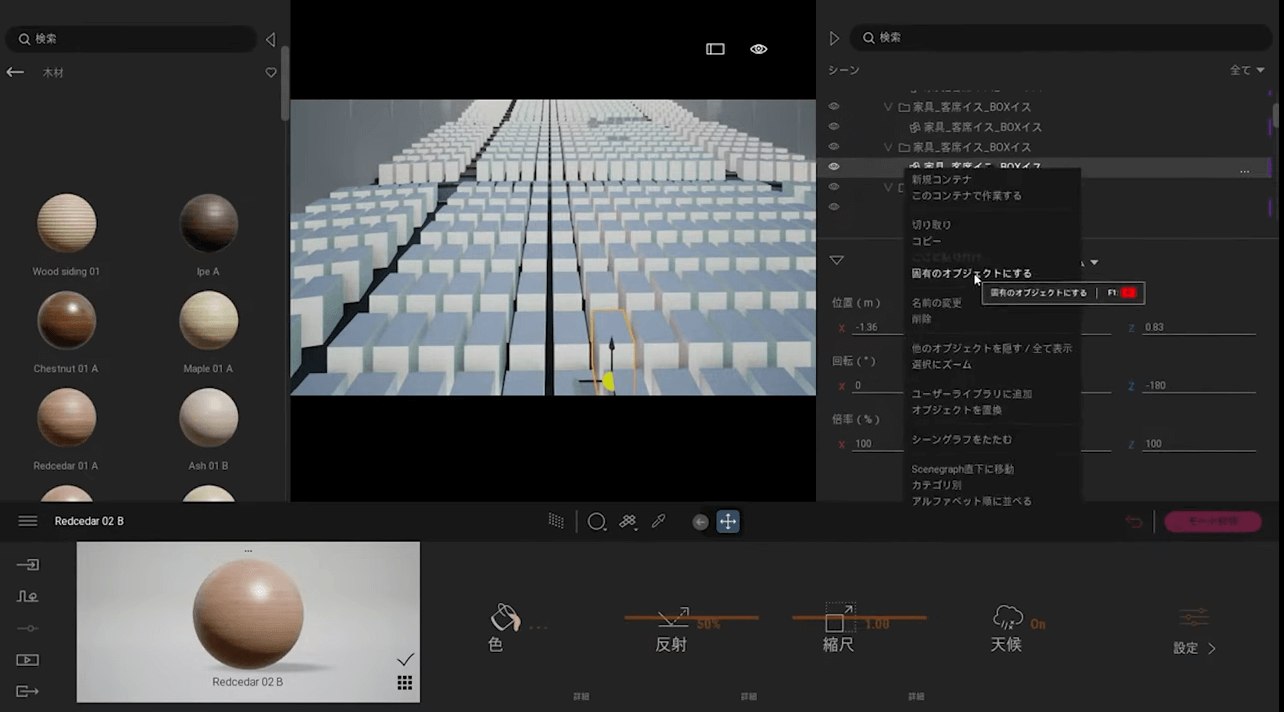
もし個別制御が必要な場合は、個別化したいオブジェクトを右クリックして「固有のオブジェクトにする」の状態にすると、単独でマテリアルを反映させることができます。こういう特殊なことをすると不具合が出やすくなるため私は使ったことがありませんが、個別にマテリアルを反映させたい場合にはこういう方法もあります。
04.インポート後のマテリアルと3Dオブジェクトの取り扱い
次は、「インポート後のマテリアルと3Dオブジェクトの取り扱い」について説明します。インポート後のマテリアルとは、Revitなどの3Dソフトからインポートしてきたままの情報のことです。
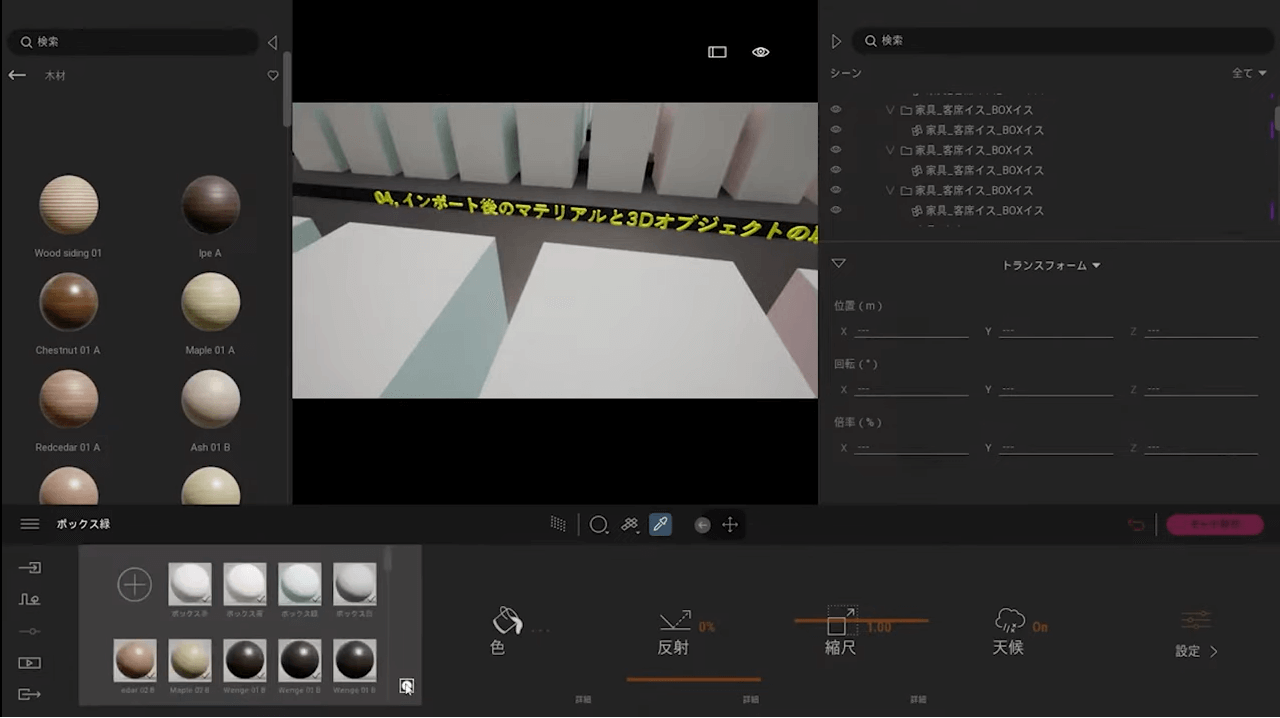
画面中央にあるスポイトのようなアイコンの「マテリアルピッカー」を選択すると、画像左下のようにマテリアルがインポートされます。インポートを繰り返しているとマテリアルが飛んでしまうことがあるため、頻繁に使うマテリアルは複製し、ユーザーライブラリへの追加を推奨しています。
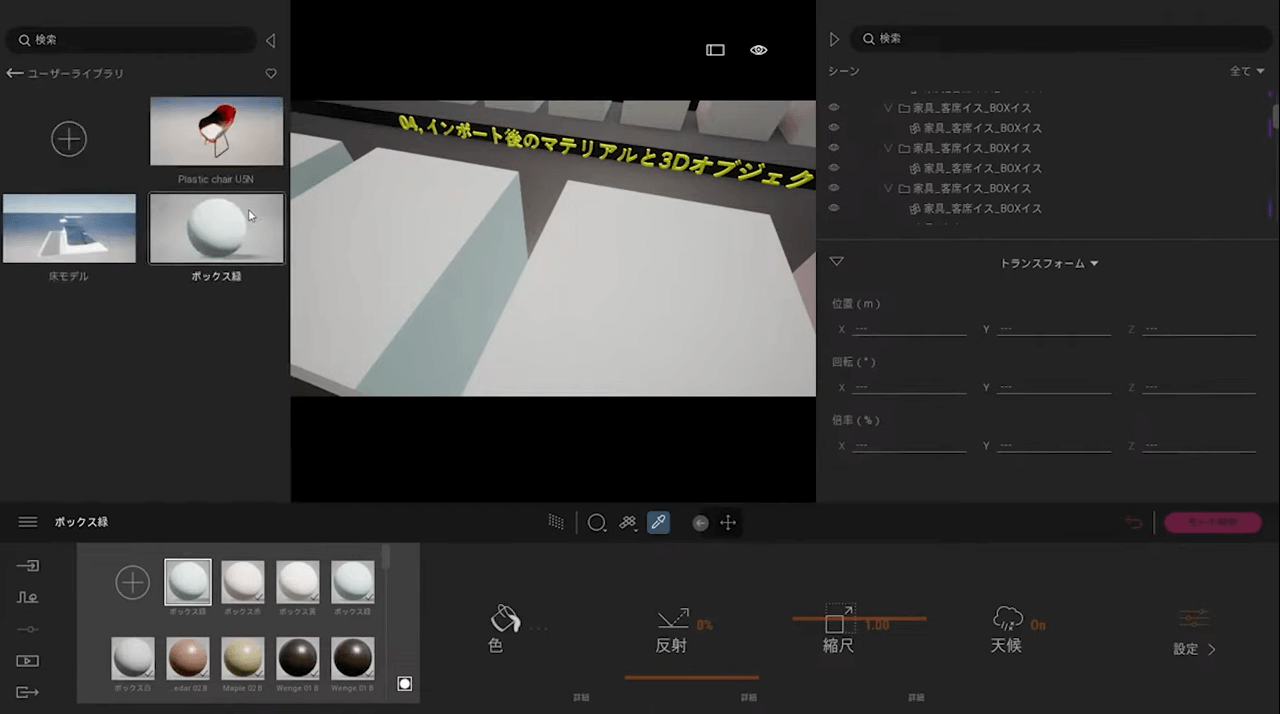
画像の左側のようにユーザーライブラリに追加すると、使いたい時にすばやく引っ張り出すことができます。3Dオブジェクトも同様で、よく使うオブジェクトは登録しておくだけで必要な時にすばやく使うことができます。
次に紹介するのは、Twinmotionの優れている機能の1つである「マテリアルの収集」についてです。Revitでも2022からマテリアルの集計が可能になりましたが、Twinmoitonでは、テクスチャを収集することができます。
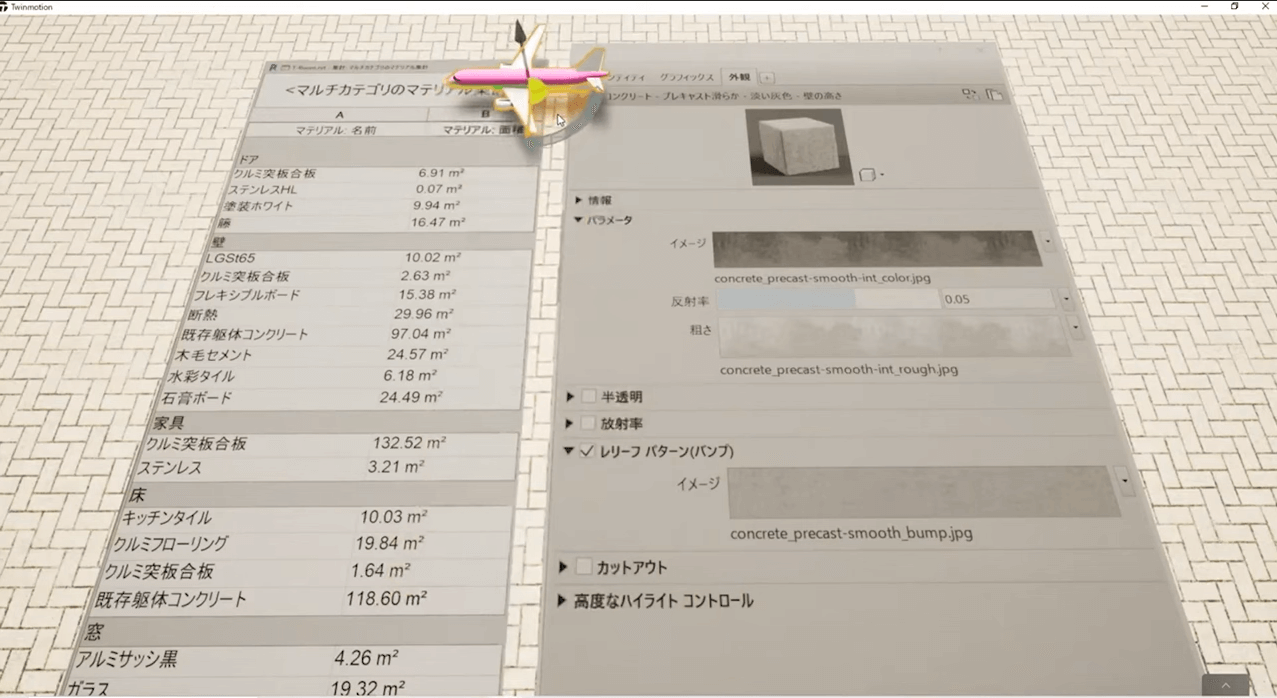
画像の左側は、とあるプロジェクトで使っているマテリアルです。面積の情報もあわせて出すことができます。
Revitに限らず、マテリアルのテクスチャの画像データはプロジェクトのファイルの中には入らず、外部参照されていることが多いです。通常は決められた階層名のフォルダに入れていつでも読み込めるようにしていますが、他の人が作ったデータなどが蓄積されていくとマテリアルの画像の保管場所がわからなくなってしまいます。マテリアルが散らかると作業に支障が出てしまうため、画像データを集めるだけでも効率化を図ることができます。
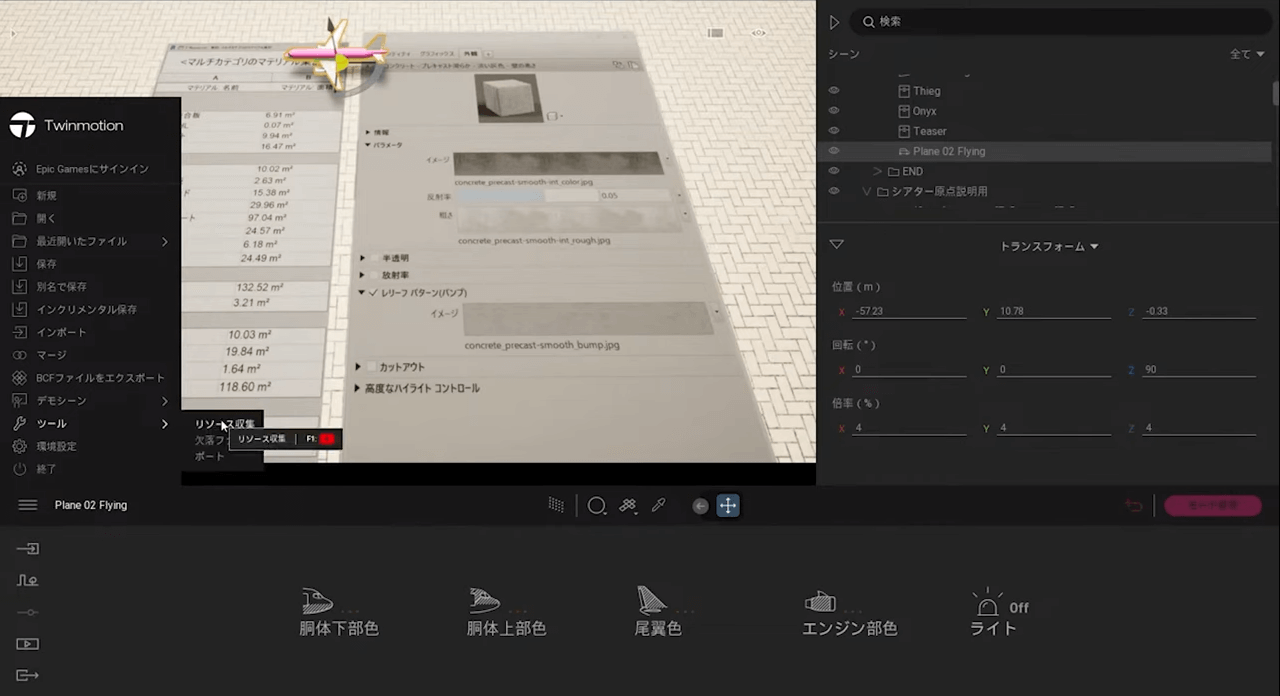
左側のハンバーガーメニュー内のツールに「リソース収集」があります。リソース収集を使うと画像データが集まり、1つのフォルダに格納されます。
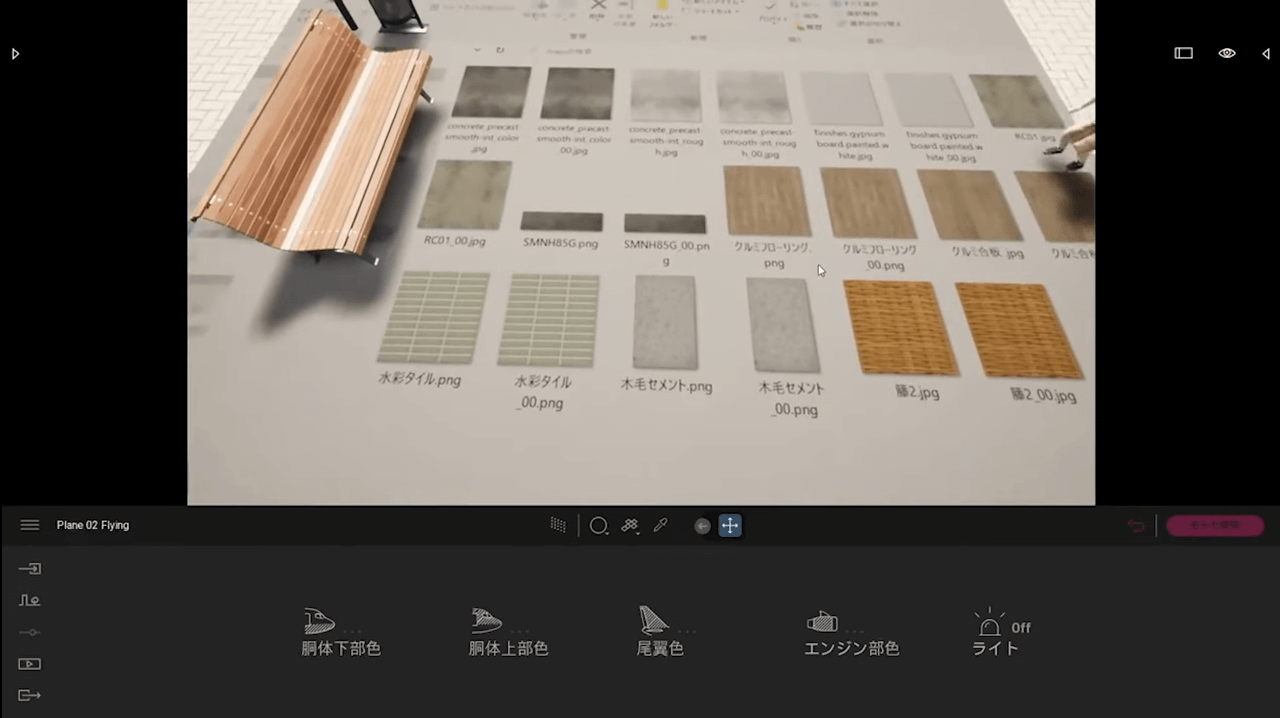
05.Revitと同等の機能を維持する
Revitには「デザインオプション」という、A案とB案をスイッチで切り替えて検討する機能があります。しかし、TwinmotionではA案の要素のマテリアルを変更したB案を作った後、再度A案に戻すと、A案で作ったマテリアルが全部リセットされてしまいます。
この問題を解決するために、マテリアルを登録するだけではなくオブジェクト自体の登録が必要です。
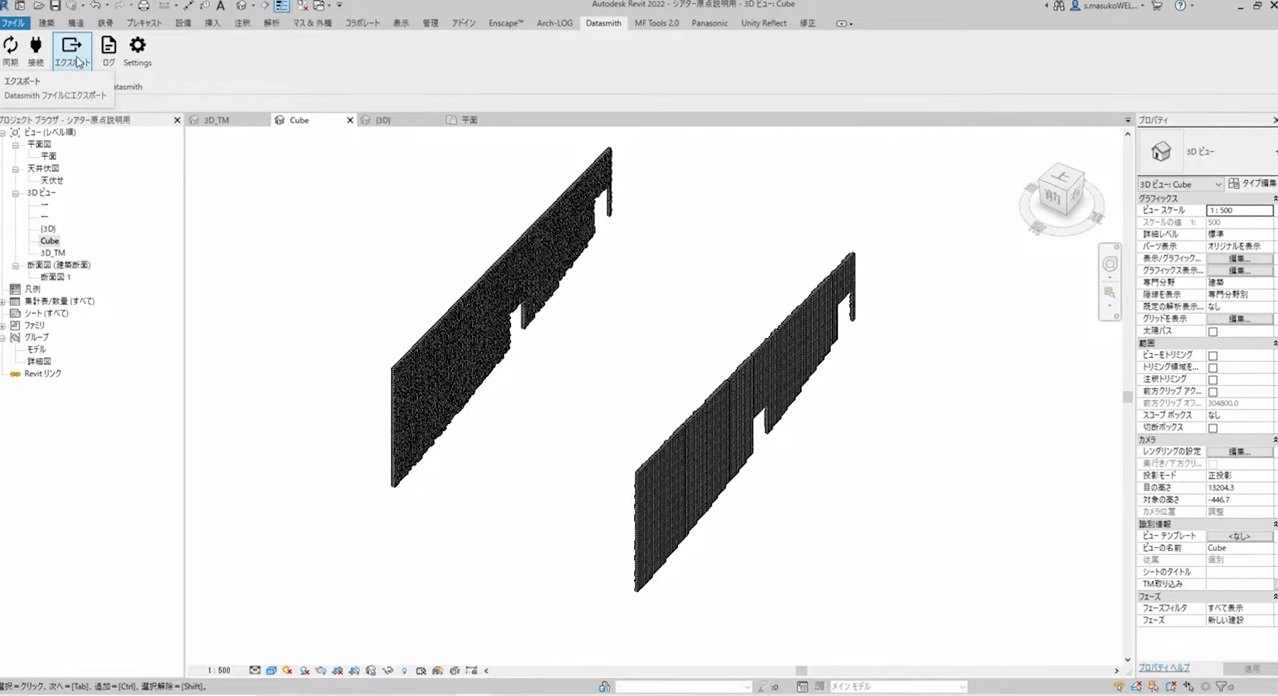
そのためには、「エクスポート」という機能を使います。Datasmithの中の同期ではなく、書き出したい要素だけを選択してエクスポートします。エクスポートをすると、直接Twinmotionに情報は行かずに外部のフォルダに格納されます。そのフォルダの情報をインポートするとTwinmotionに消えない単独のファイルとして読み込まれ、マテリアルが飛んでいったりオブジェクトが飛んでいったりすることがなくなります。
もう1つの方法として、「シーンの状態」があります。ファサードAの案とファサードBの案の2つのモデルの切り替え方法を説明します。
AとBを一緒に置くと面が重なってしまいますが、オンオフを制御しておけば、任意の案を切り替えて表示させることができます。
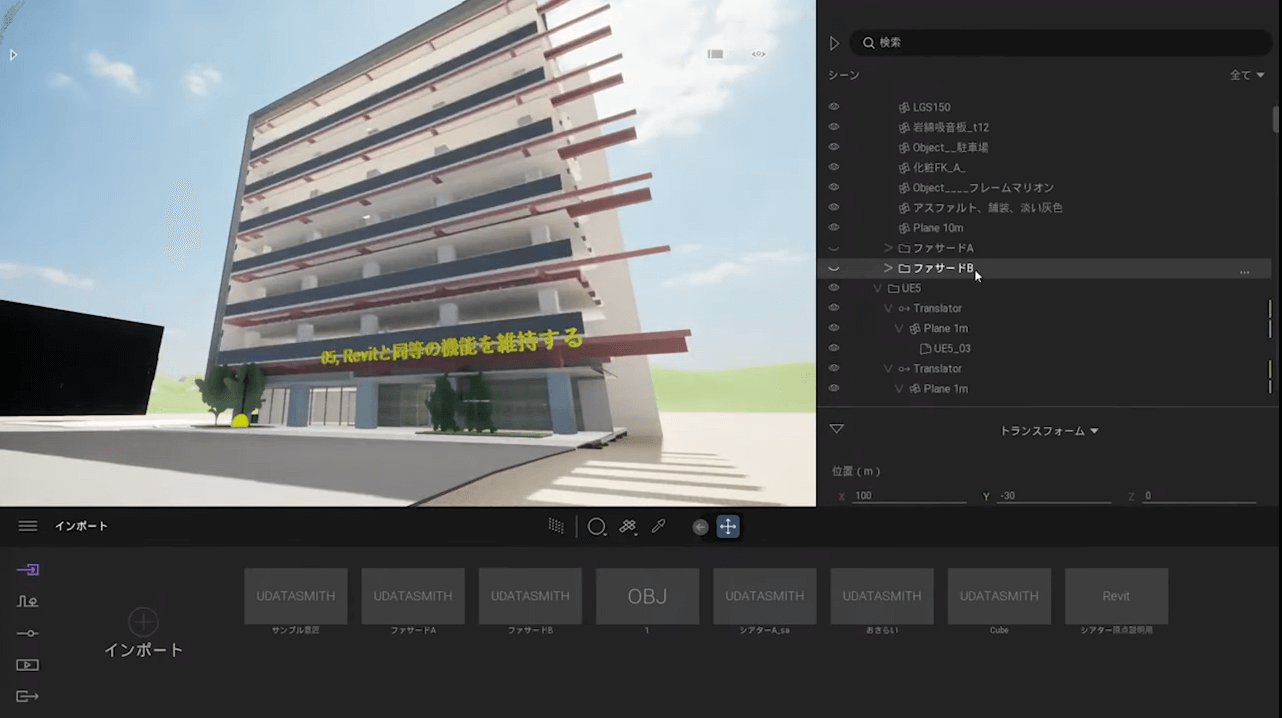
残念ながら画像右側のシーンにはレイヤー機能はなく、この状態を保存することはできません。そこで、下の三角を押すと出てくる「シーンの状態」を使います。
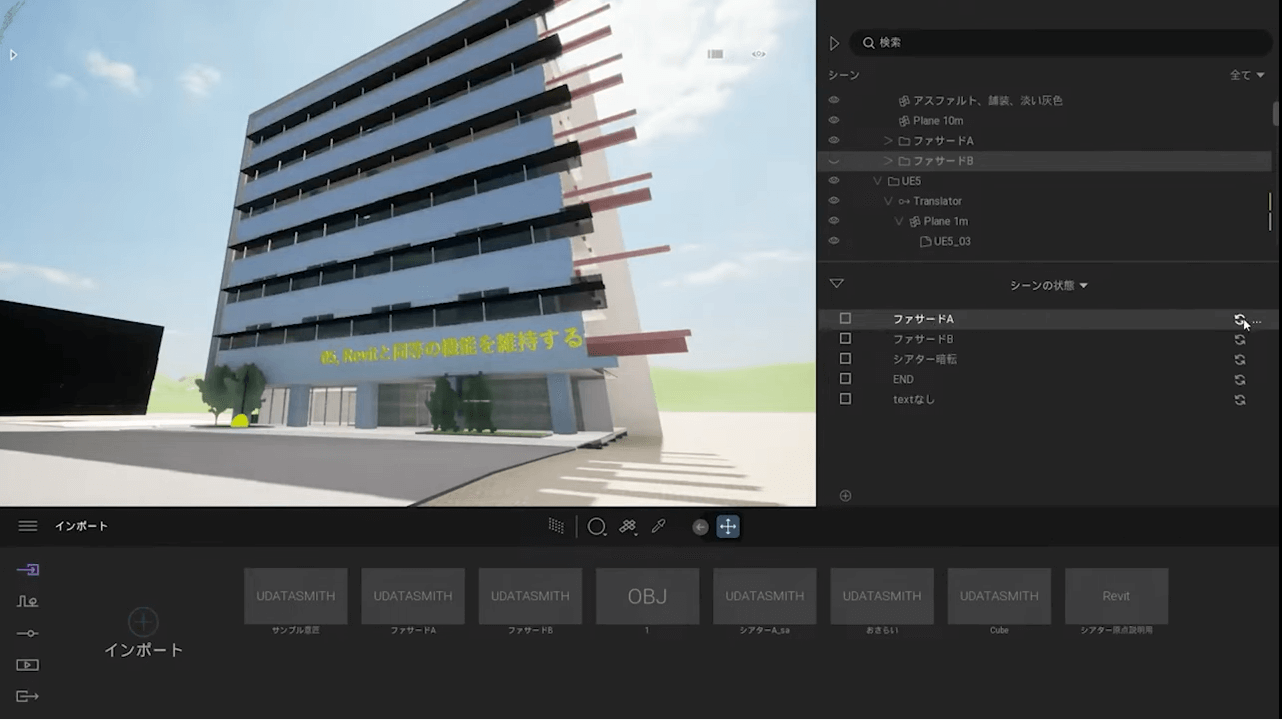
シーンの状態で、ファサードAとファサードBのそれぞれ片方を表示させた状態を右側にある丸い矢印マークで保存します。
こうすることで、レイヤーの組み合わせのような扱いになります。作り方は、下のプラスマーク「シーンの状態の新規追加」をクリックするだけで、新しくレイヤーの組み合わせリストを作ることができます。
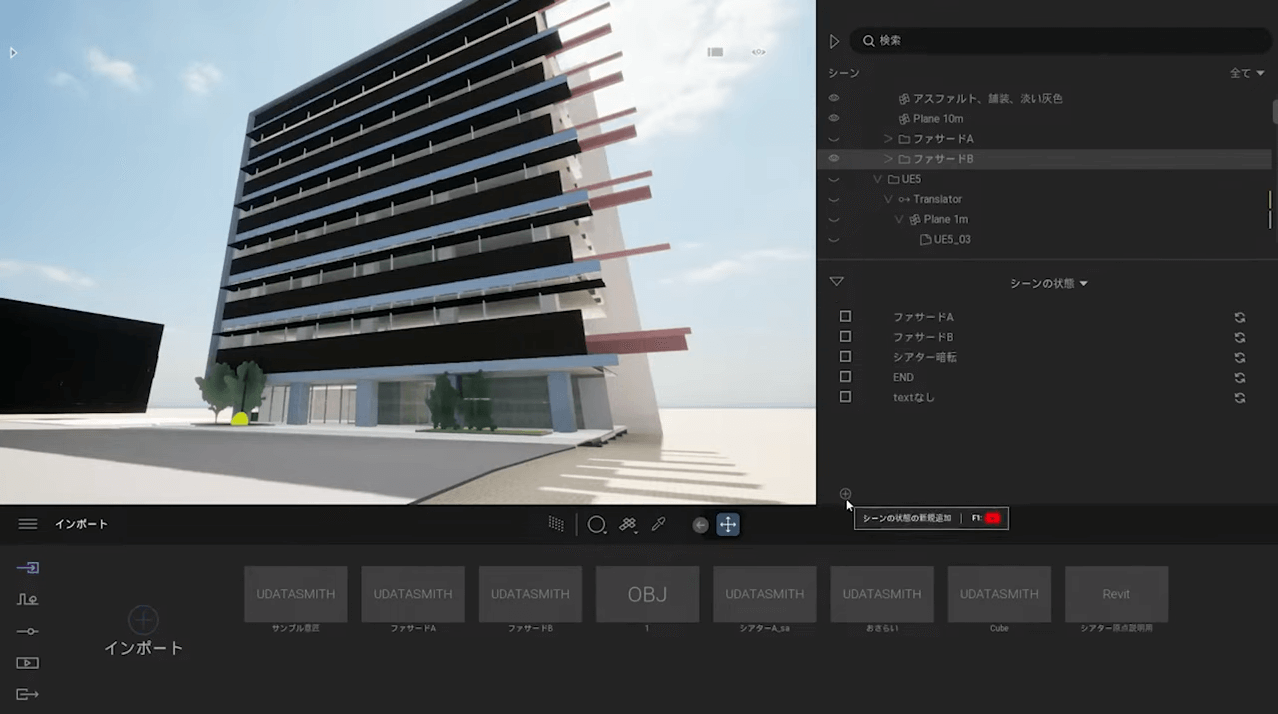
最後に、レイヤーの組み合わせに対して使いたい静止画をファサードAの状態で保存します。これで、今後この画像を開いたときはファサードAが維持された状態になります。
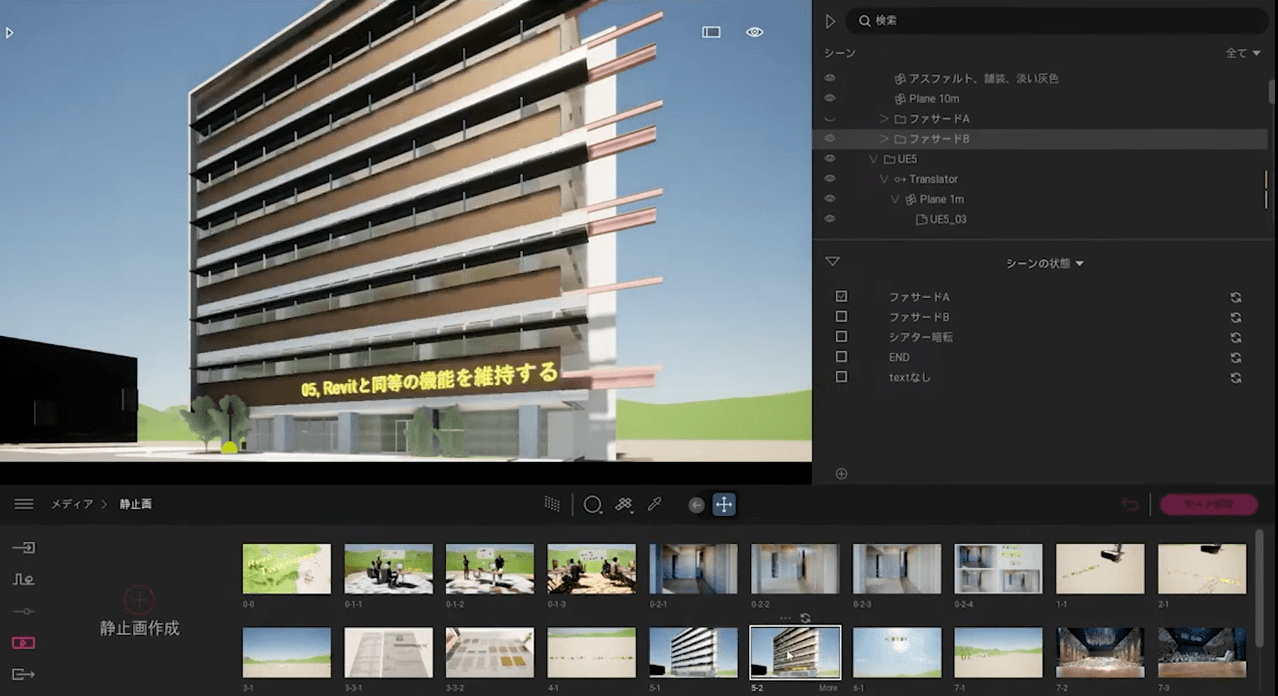
そうすることで、画像上でA案とB案を切り替えることができます。インポートしたモデルをユーザーライブラリに登録しなくても、簡単に切り替えることができるようになります。
最後にもう1つ「フェーズ」という機能も紹介します。
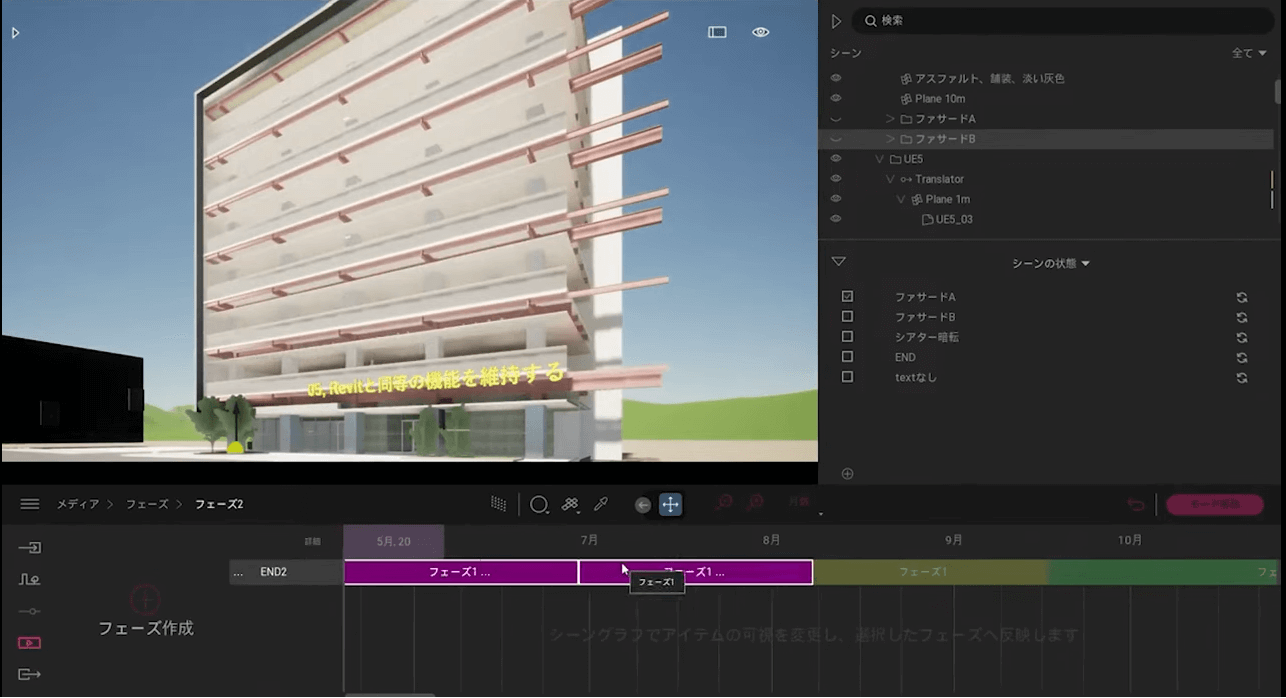
フェーズでは、工事の状態を日単位で段階的に変えていくことができます。ワンカットの動画を各フェーズに当てはめると、アニメーションのように表示状態が自動的に変わっていくという特徴もあります。
06.置き換え
Revitではソファーや衛生器具などのカーブのかかったものはデータが重たくて大量に置くことはできません。そのため、画像のような箱を置く場合が多いと思います。
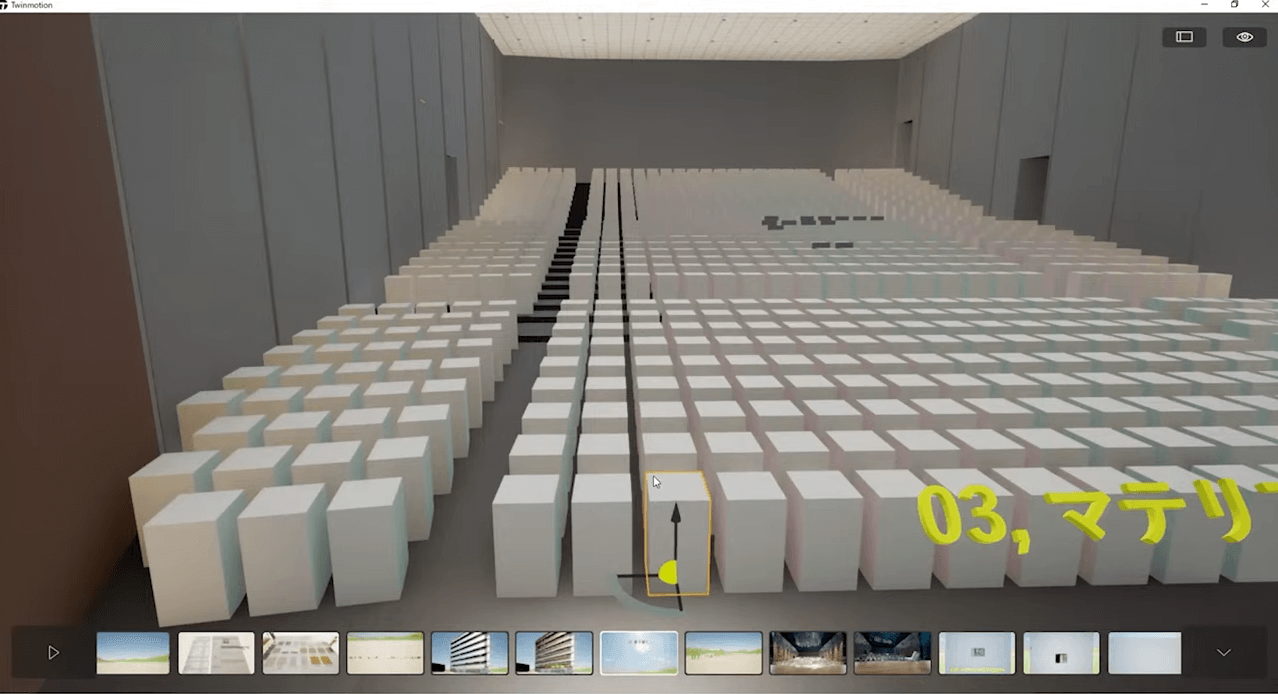
仮で置いているこれらの箱を置き換えていきます。検索欄に「客席イス」と入力し、表示された客席イスを全て選択して「オブジェクトを置換」を選択します。
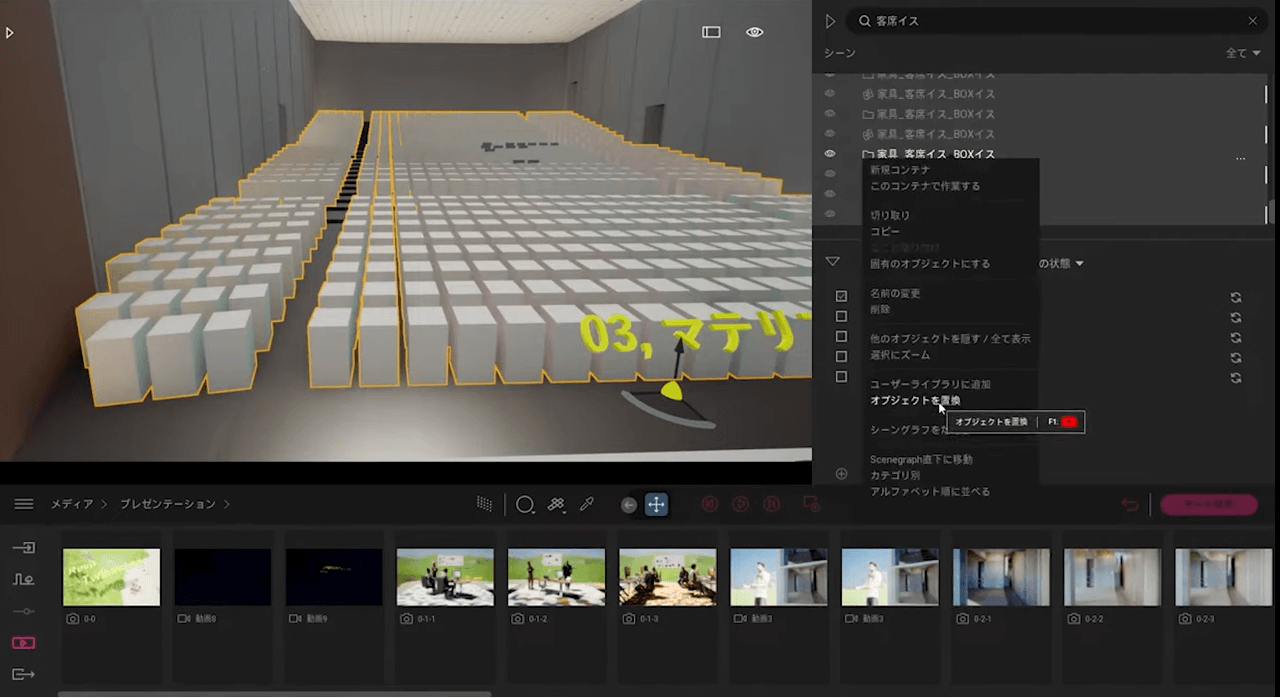
与えたいオブジェクトをドラッグ&ドロップして、右下の「置換を開始」をクリックするだけで置き換えることができます。
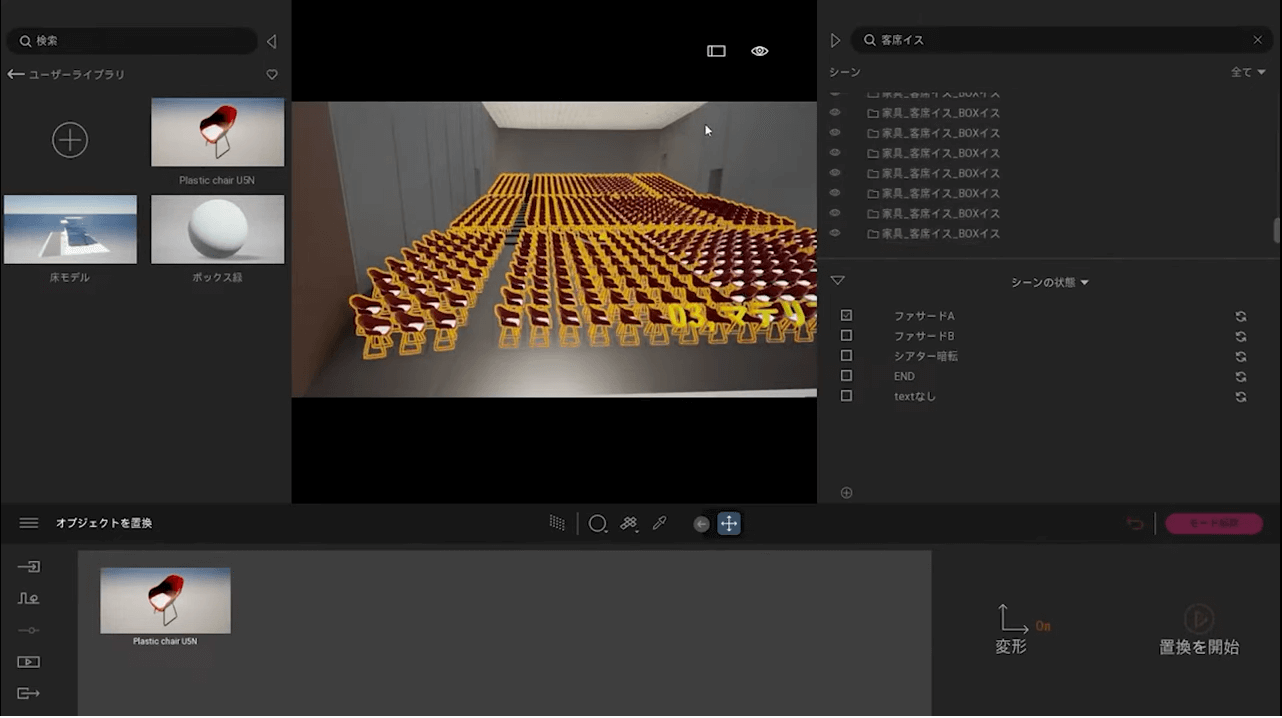
置換後の画像を見てみると、イスの向きが正しくないことがわかります。これは、オブジェクトを並べるときに回転コピーやミラー反転を使ってしまったことが原因です。見た目ではわからない場合でも、データ上の向きがTwinmotionで正しく表現されることによって起こってしまいます。
こういったケースを防ぐためには、Revitの段階で向きをしっかりと合わせる必要があります。私の場合は3面に色を塗り、同じ角度から見たら2色しか見えない状態を作ります。
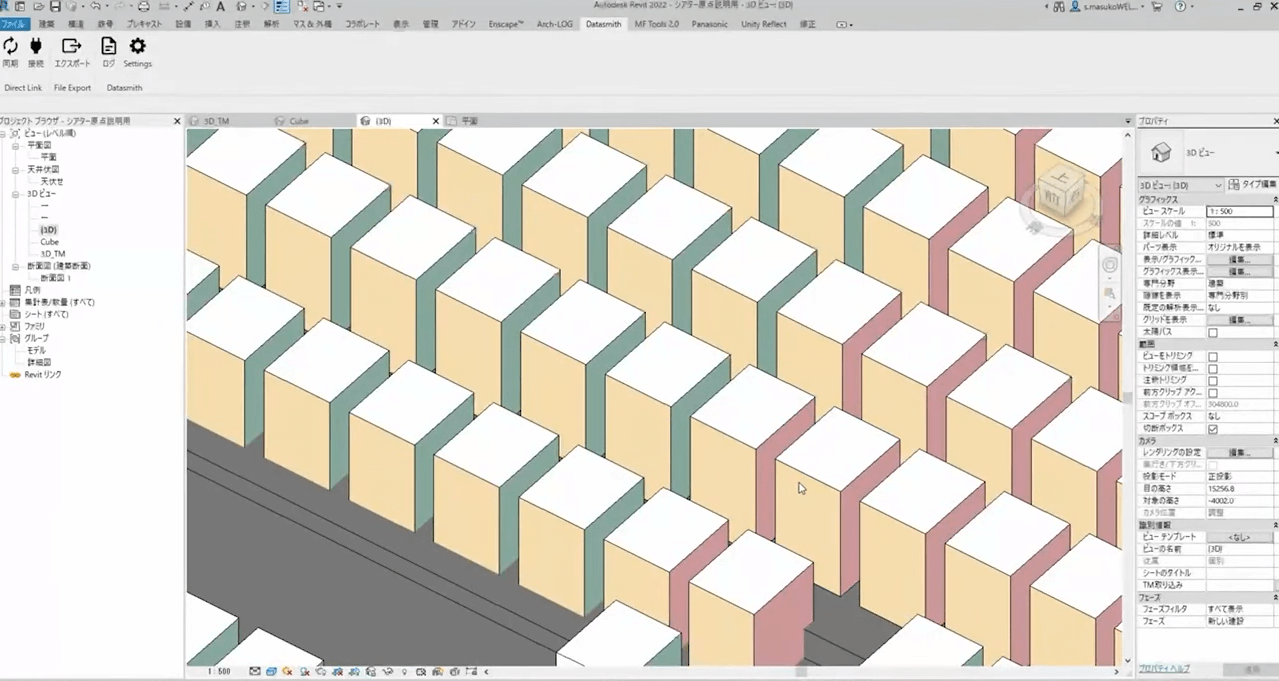
画像のように3色見えるということは、向きがバラバラということです。Revitのデータ上で向きを揃えることで、Twinmotionでも自動的に向きを揃えることができます。
次は照明についての説明です。Revitでは、光る電球と電球をカバーする照明器具が1つのファミリになっています。現時点でのTwinmotionではオブジェクトとして器具はインポートされますが、光源はインポートされません。そのため、まずは光源を追加していきます。
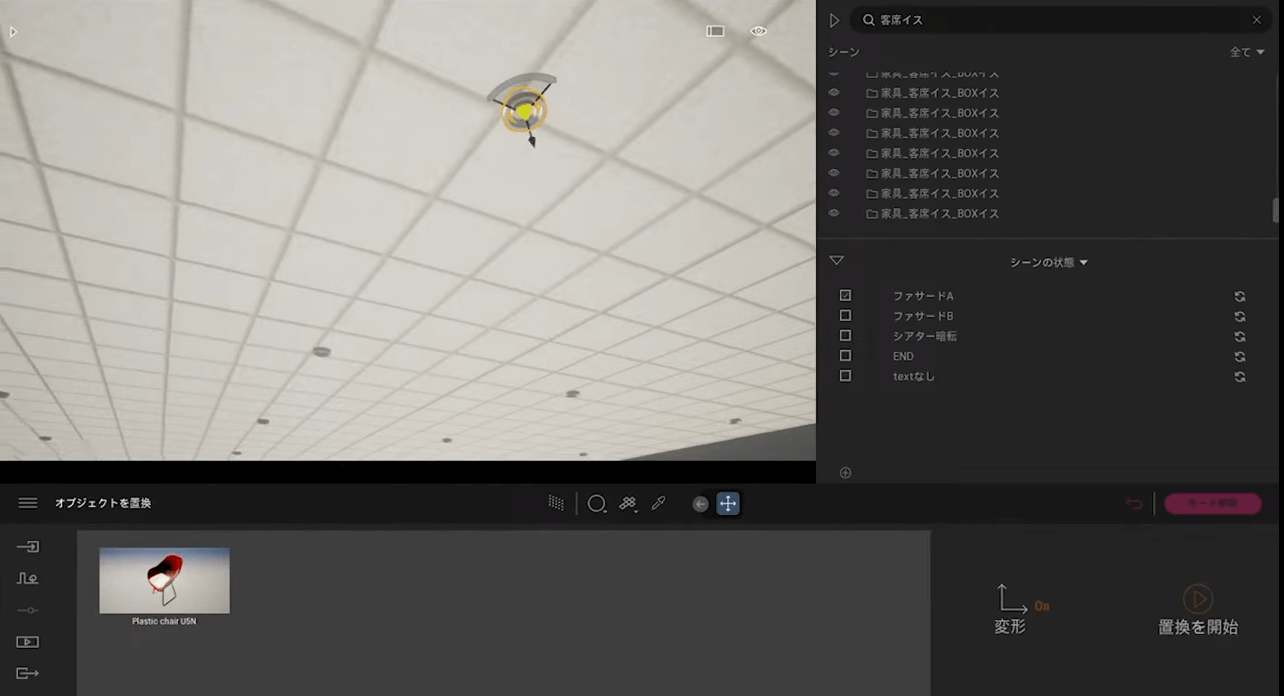
数多くある照明器具1つ1つに光源を置いていくわけではなく、置き換えを使用します。右側のシーンの中にある「Scene Graph」を選択して「新規コンテナ」を作成します。
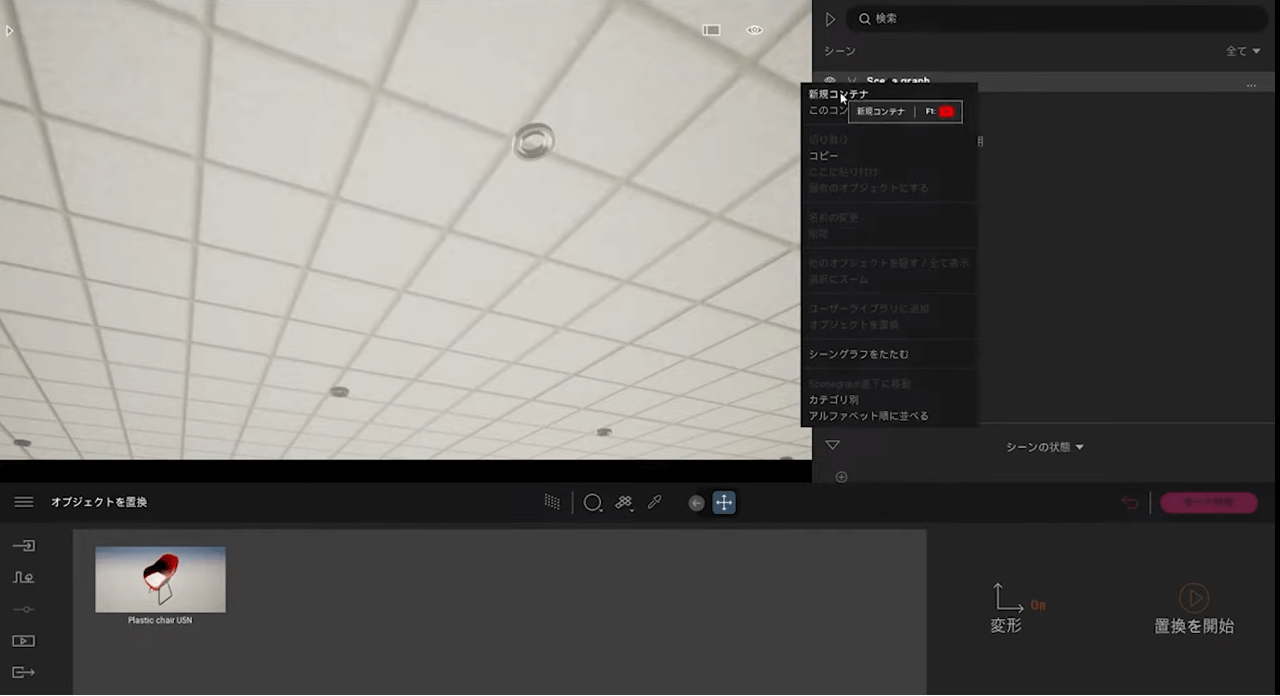
今回は、「照明」という名称にします。そして、照明を右クリックして「このコンテナで作業をする」を選択します。
そうすると、この後の作業で増えたものは全てこのコンテナの中に格納されることになります。その状態で照明器具を全て選び、「オブジェクトを置換」を選択します。
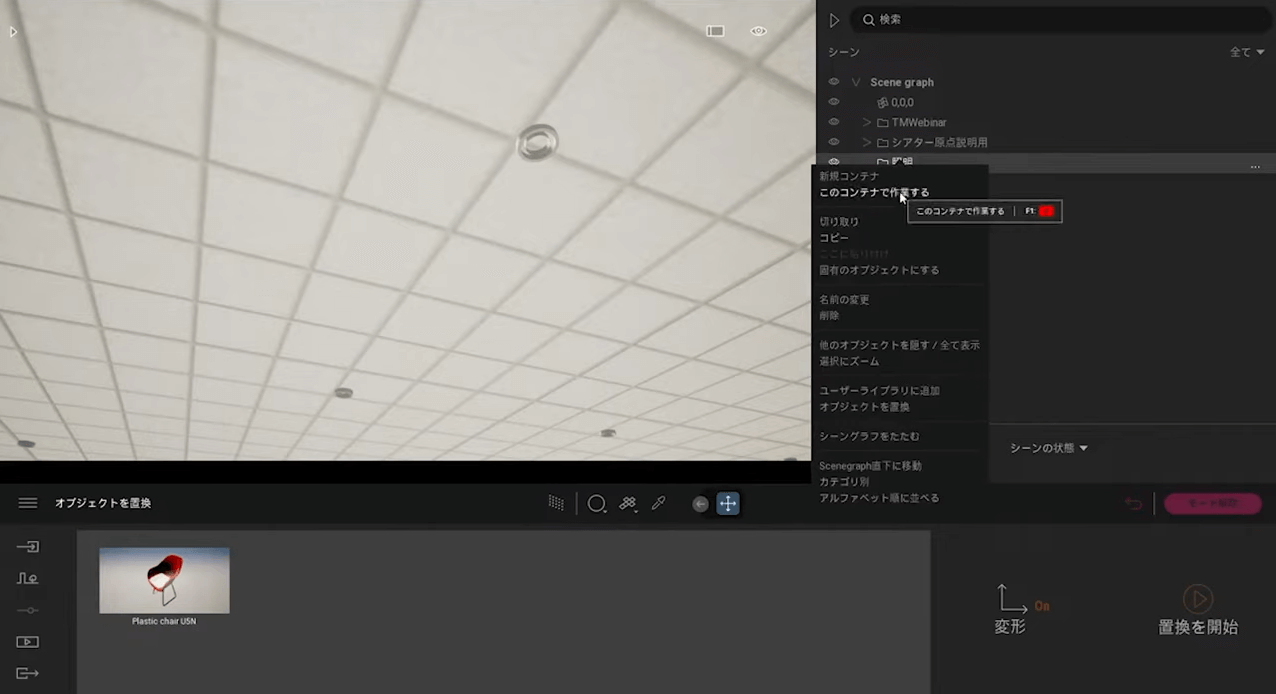
置換するオブジェクトに「Spot Light」を選択し、置き換えを開始します。
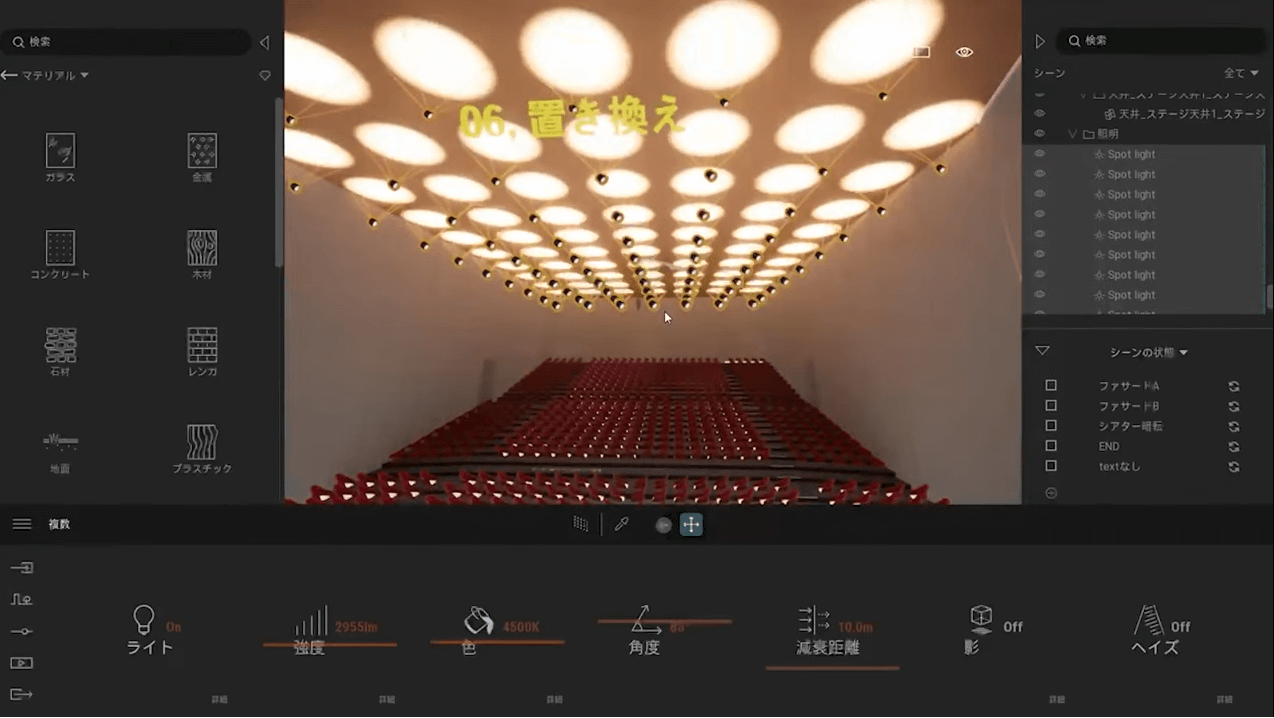
初期状態ではSpotLightは上を向いているため、下方向に回転させていきます。真ん中のメニューから「回転」を選択して回していきます。
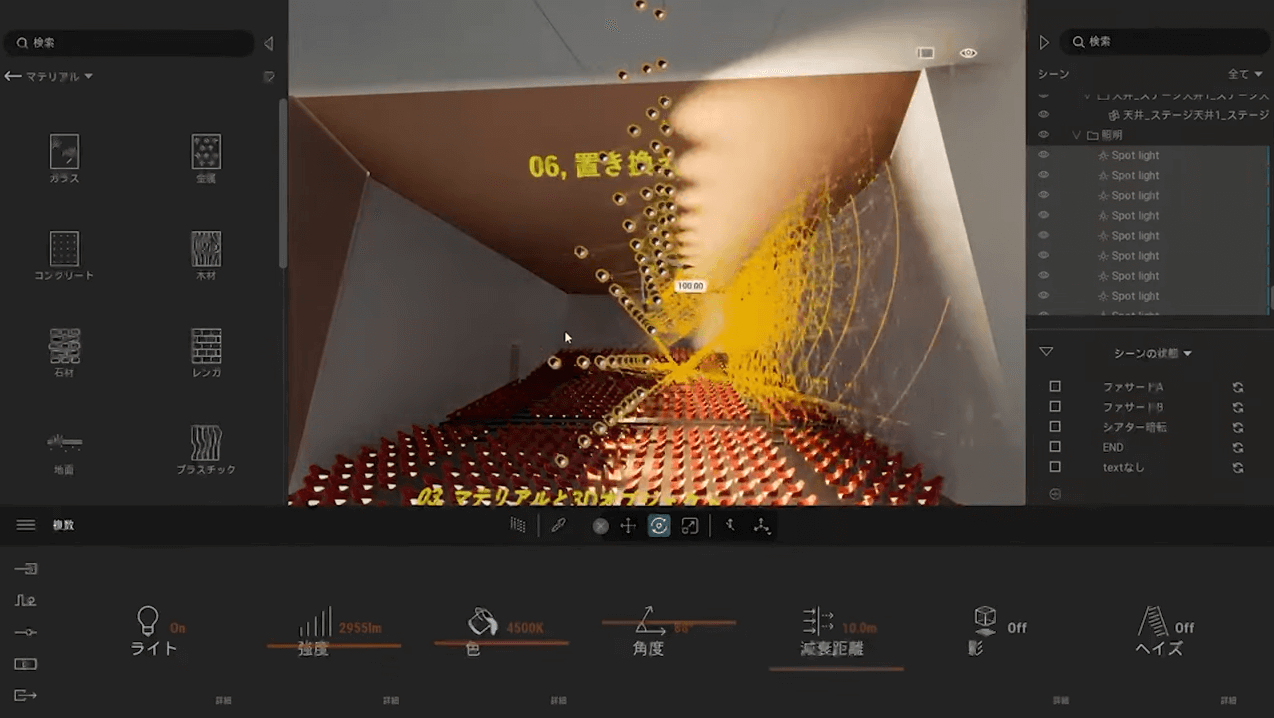
画像を見ると、変な回転の仕方をしていることがわかります。この方法では位置がずれてしまうことがあるため、真ん中メニューの右から2番目「ローカルワールド軸の切り替え」を選択します。こうすることで、今選んでいるオブジェクトに対して、「全体の中心を取る」の状態を「オブジェクト毎の個別に中心を取る」に変更できます。
ローカル軸の状態にすると、オブジェクトそれぞれが自分を中心に回転します。
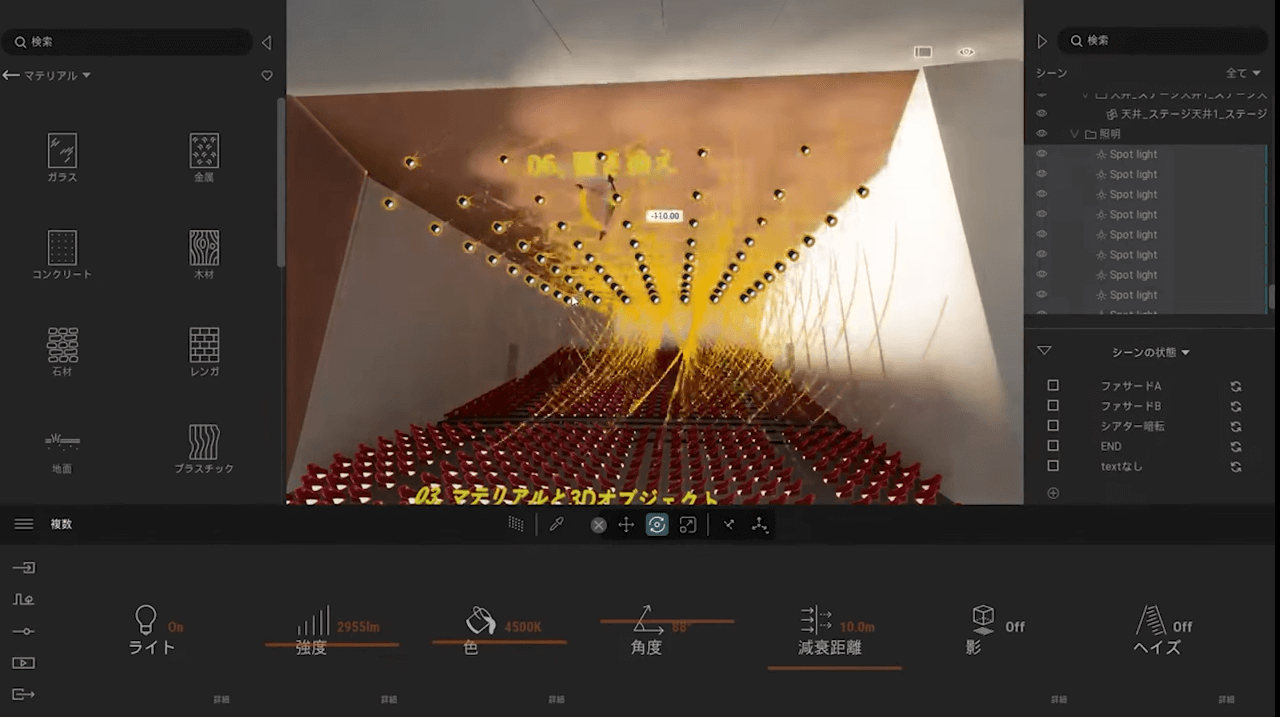
それにより、照明をイメージ通りに回転することができます。これで、照明がインポートされない問題は解決できます。
07.パストレーサー
次は私がTwinmotionで一番注目している機能「パストレーサー」です。
まずは、ネオン照明を適用させます。ビジュアライゼーションで間接照明や白い照明、長い照明などの広範囲で使う照明をつくるときに、Revitの照明を長くしても思うように光らないことがあります。これはTwinmotionにインポートしても同様であったため、今までは長い照明をたくさん置くことで解決していました。そのため、どうしてもデータ量が多くなってしまっていました。
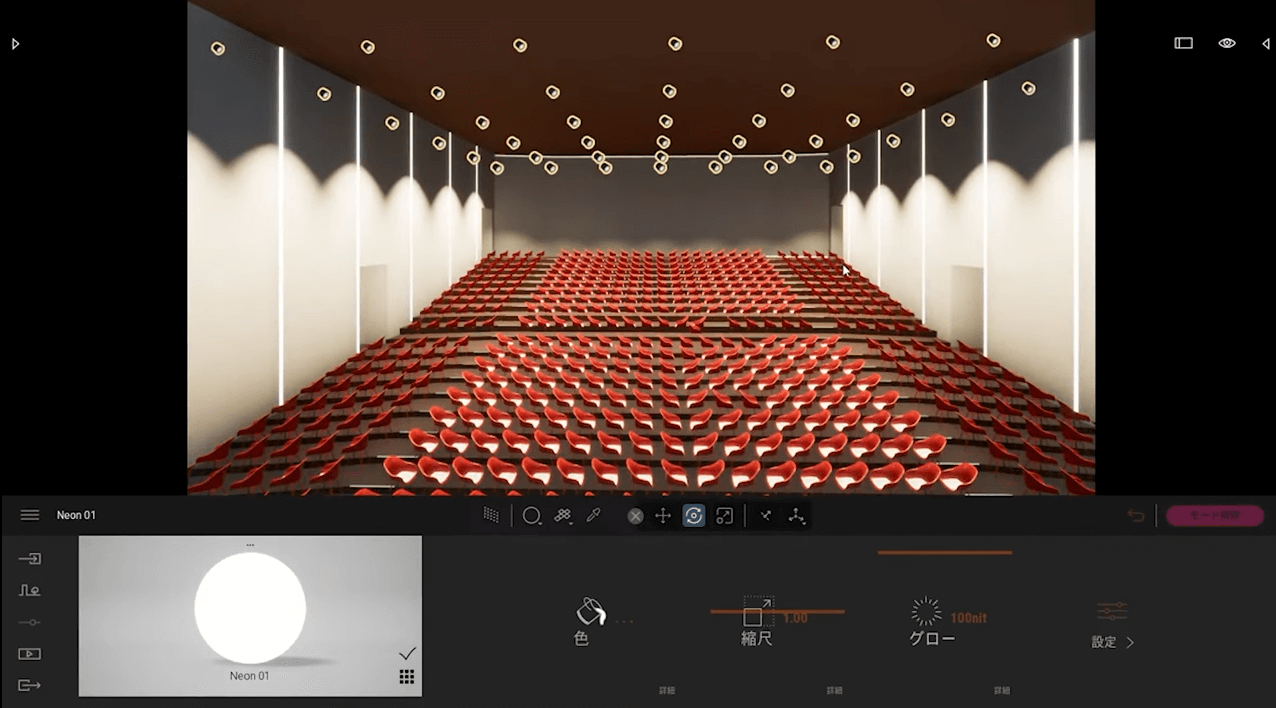
ネオン照明というのは、Twinmotion上でリアルタイムレンダリングされる中では上の画像のような表現になります。思うような自然な感じに光ってくれません。今までのTwinmotionでは、これぐらいのレンダリングが限界でした。
ここで、パストレーサーを使っていきます。使い方はシンプルで、真ん中のメニュー左端にあるアイコンをクリックするだけです。
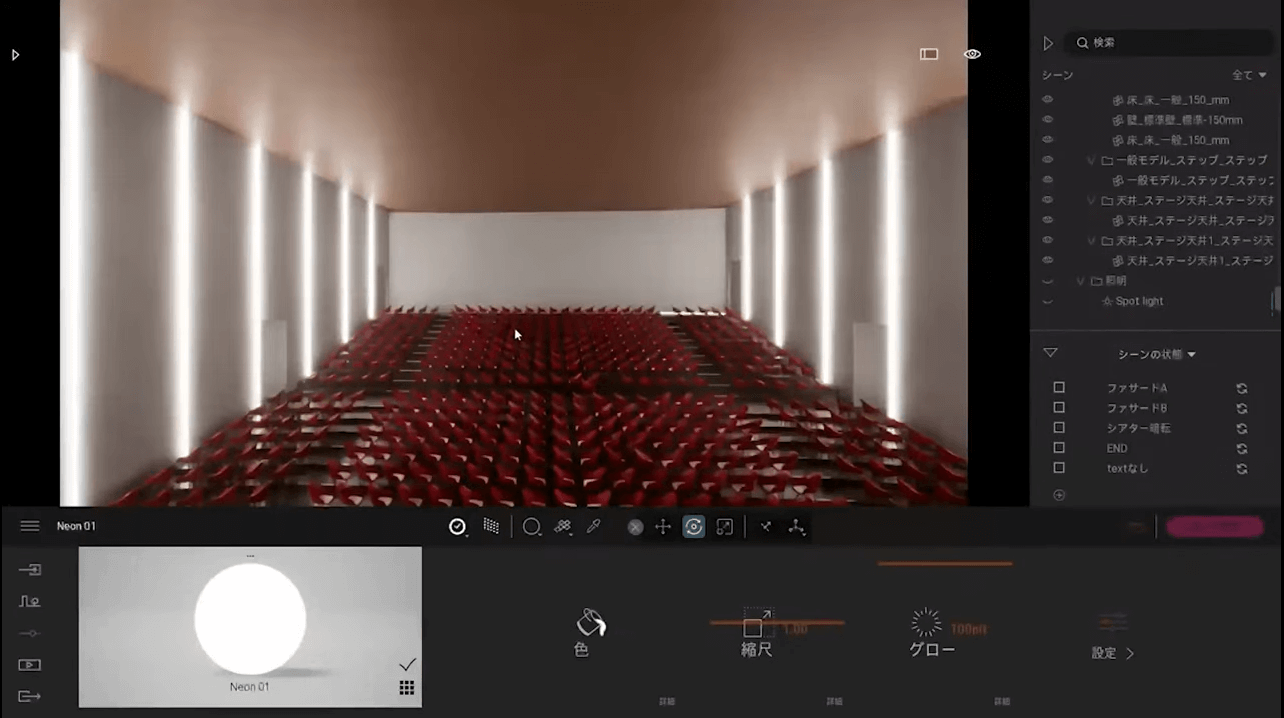
このように光源を自然な感じで使うことができるようになりました。
パストレーサーによってRevit上で間接照明を置きたいところに細長い棒のようなものを配置し、Twinmotionでネオンに切り替えるだけで照明として使えるようになりました。
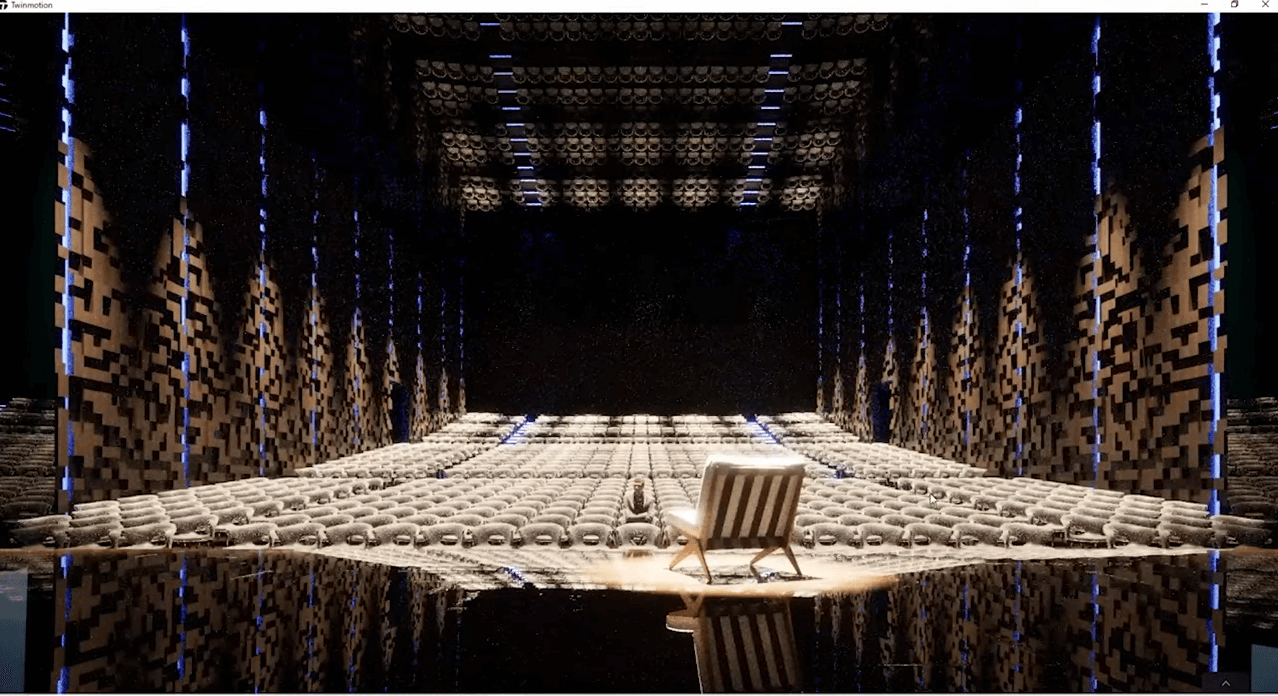
パストレーサーで書き出すことで、映画館のような表現をしやすくなりました。
08.Unreal Engine
Unreal Engineには色んな機能がありますが、その中でも私が注目している機能「XFormUV」を紹介します。Unreal Engine5には、「モデリングモード」の中に「XFormUV」という機能があります。この機能を使うと、不自然に並ぶ同じテクスチャーのパネルに対して、UVを動かすことで自然な感じのパースにすることができます。
XFormUV適用前
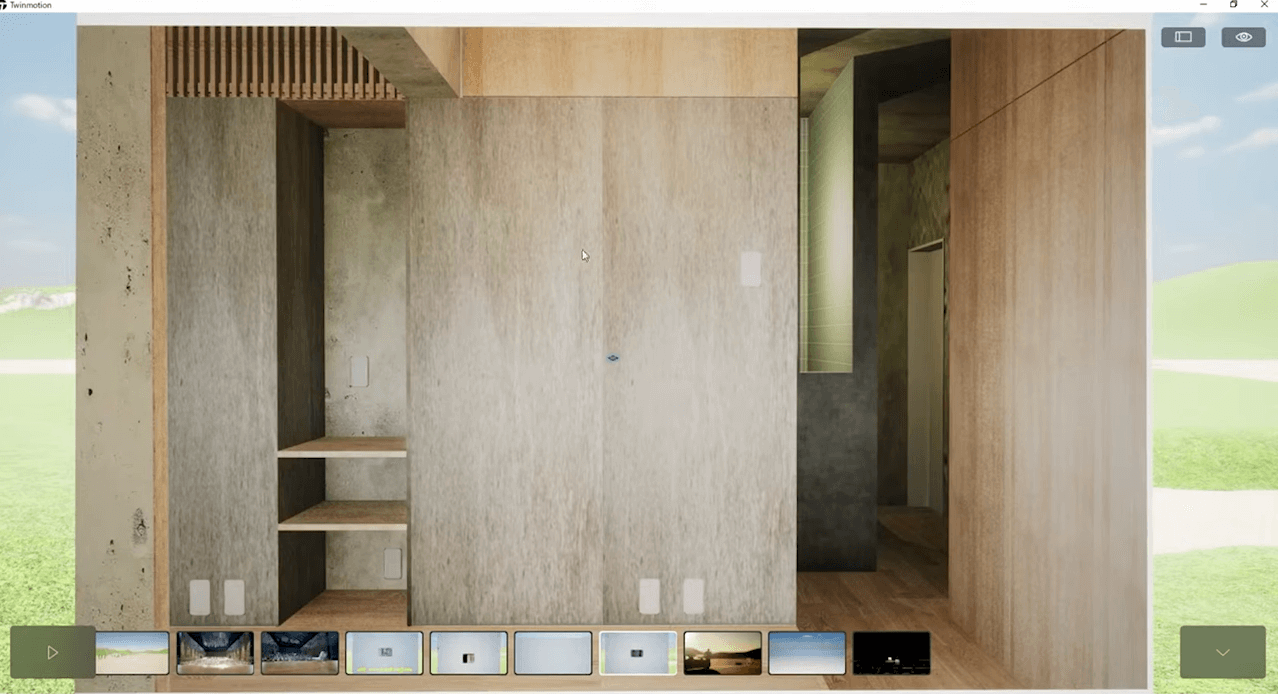
XFormUV適用後
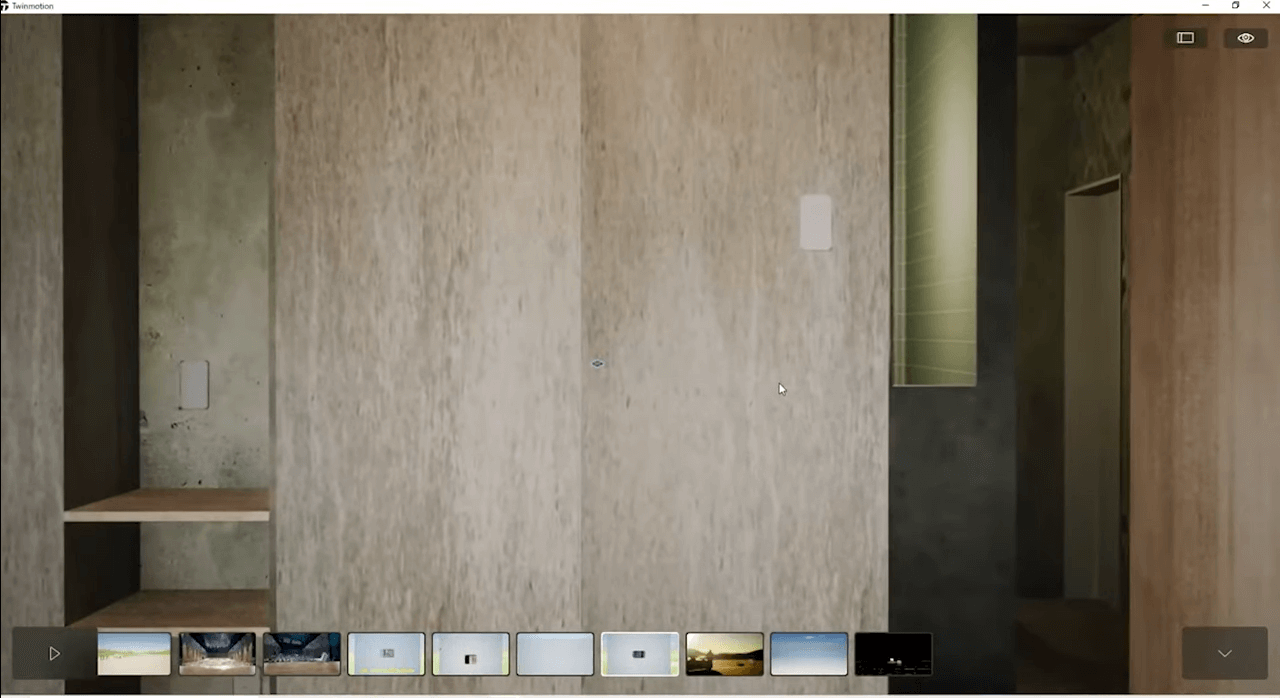
このモデリングの機能とRevitとの相性がいいと考えています。
Q&A
Q1. 快適に動作するPCのスペックが知りたいです
私が使っているノートパソコンの外付けGPUには、16GBのRTX3080を使用しています。Revitデータは重たいうえに規模も大きいです。場合によっては、100,000㎡以上の規模の建物データを使ってTwinmotionを作ることもあります。仕事でRevitやTwinmotionを使う場合は、最低でもこれくらいのスペックは必要だと思います。



